New
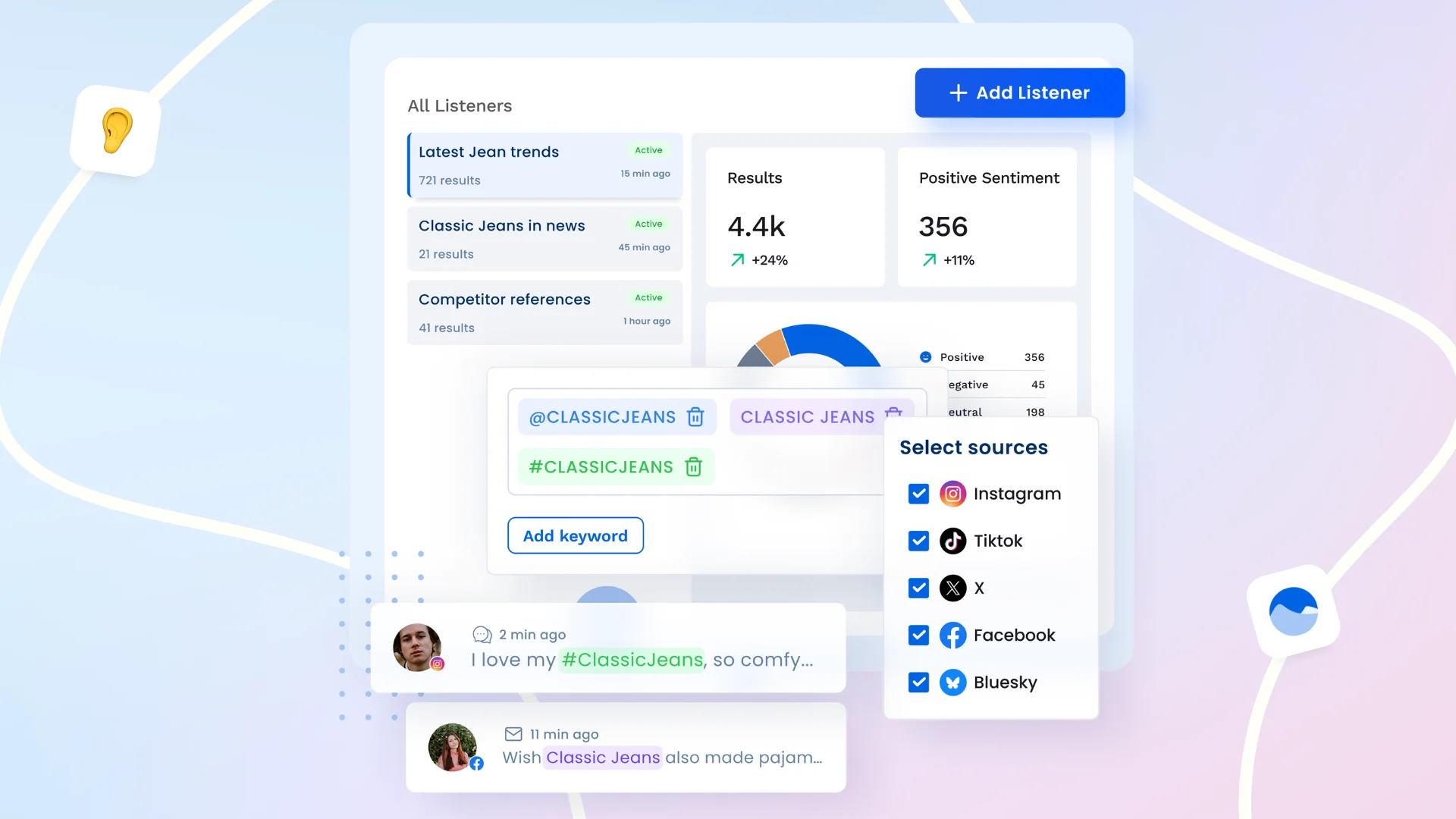
Social Listening Made Simple: How to Use It for Brand Growth
Learn why social listening is no longer just for big brands and how Vista Social makes it affordable for creators, agencies, and small businesses.
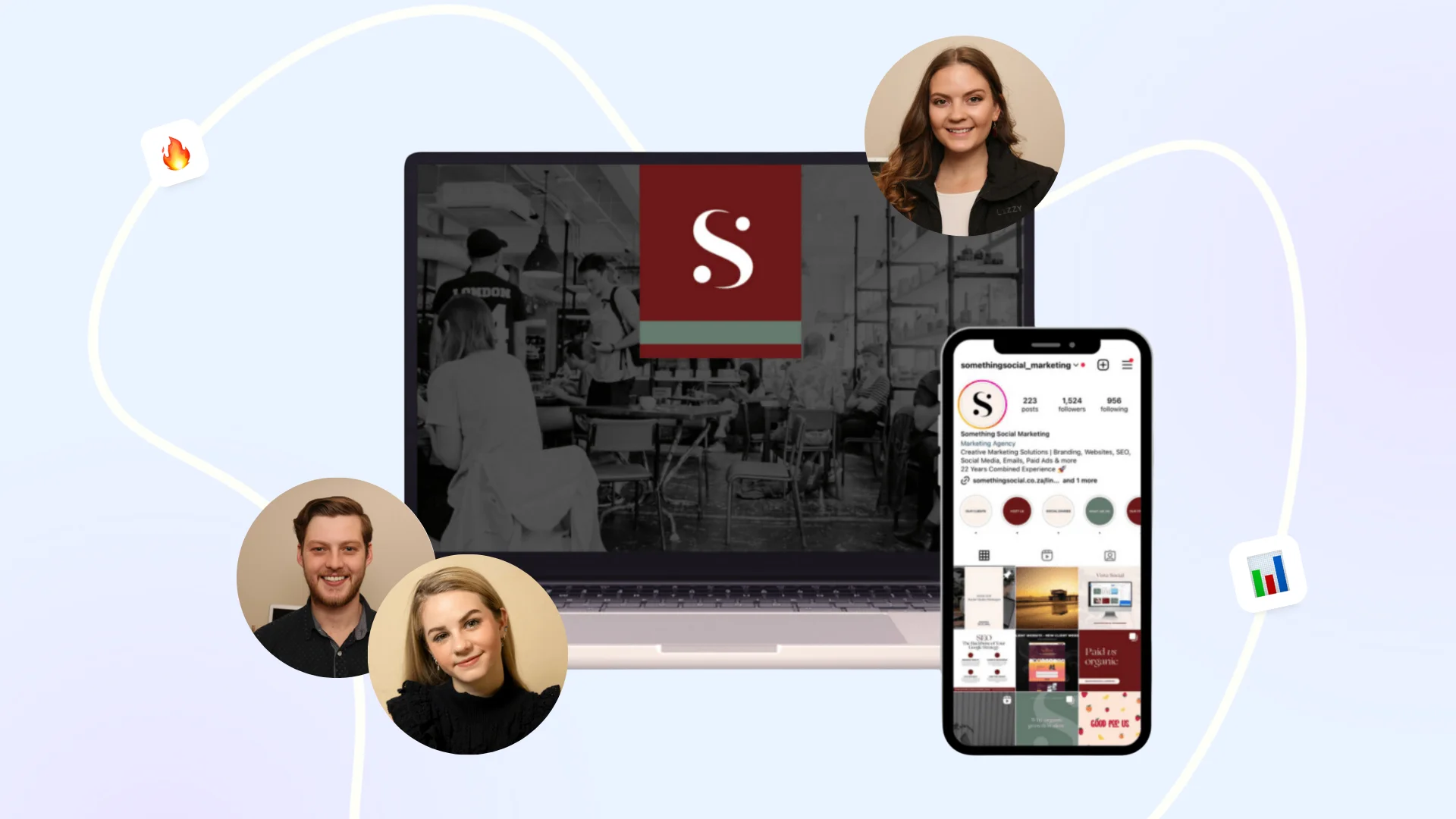
How Something Social Saved 75% of Their Time and Increased Revenue by 15%
See how a fast-growing agency improved operations, cut down hours of manual work, and unlocked new revenue opportunities with Vista Social.
New
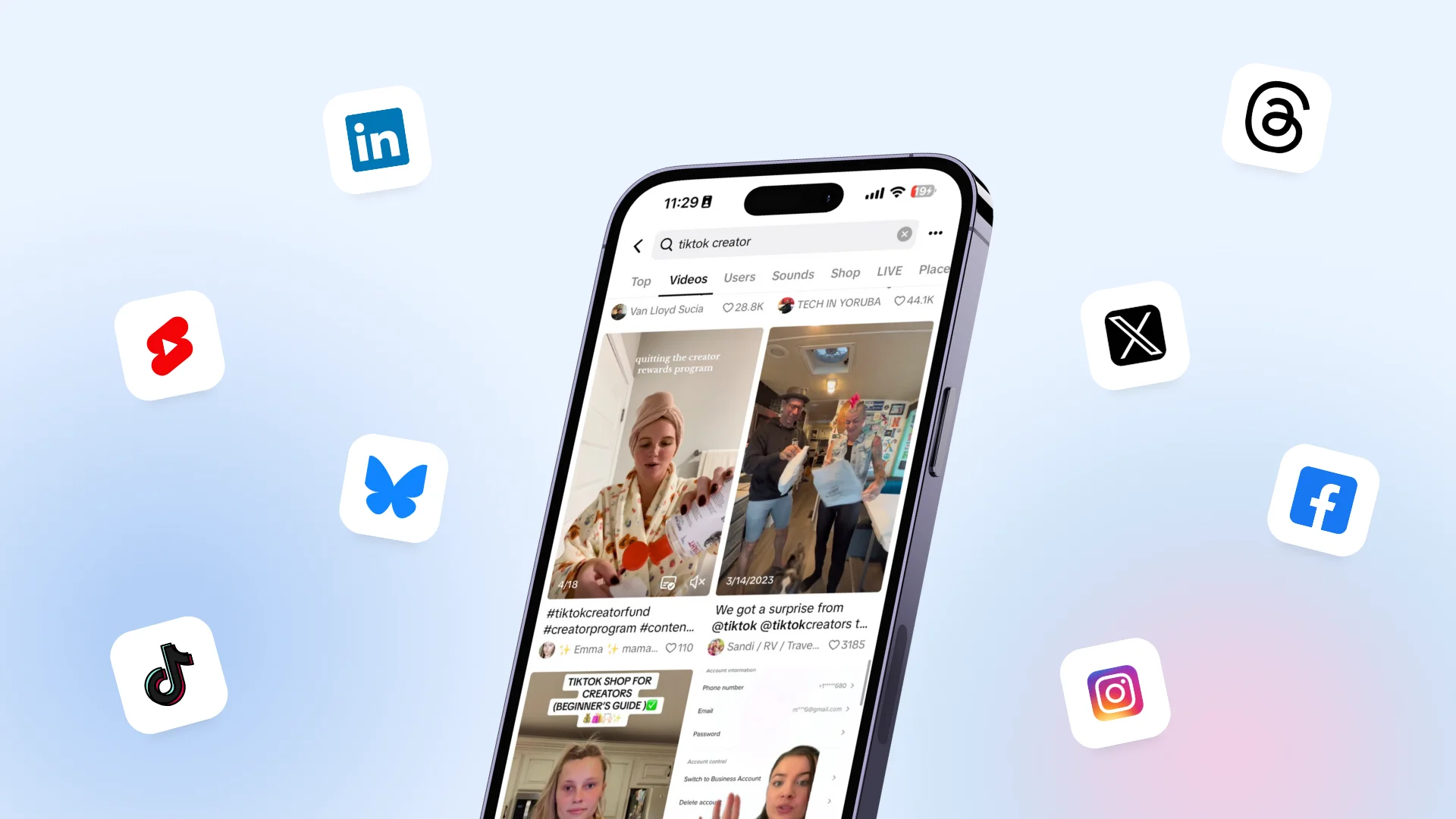
50 Unique Social Media Ideas for Consistent Content Creation
Discover 50 unique social media post ideas to engage your audience, grow your brand, and maintain a consistent content strategy with ease!
How to Share a YouTube Video on Instagram Story
Updated on December 5, 2024
13 min to read
Content Writer
Published September 14, 2022
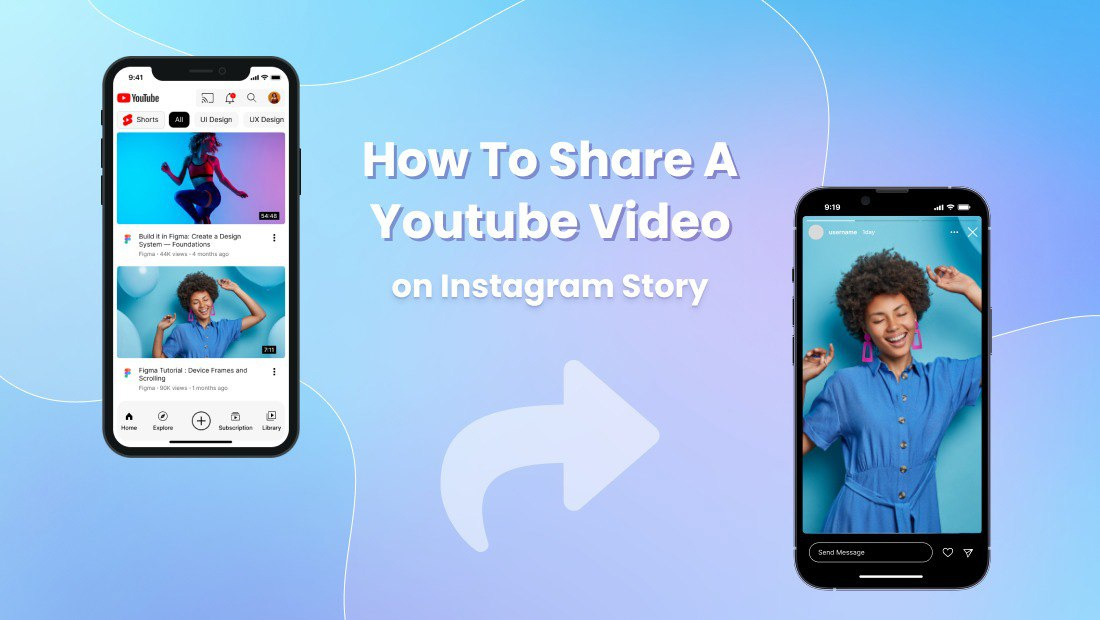
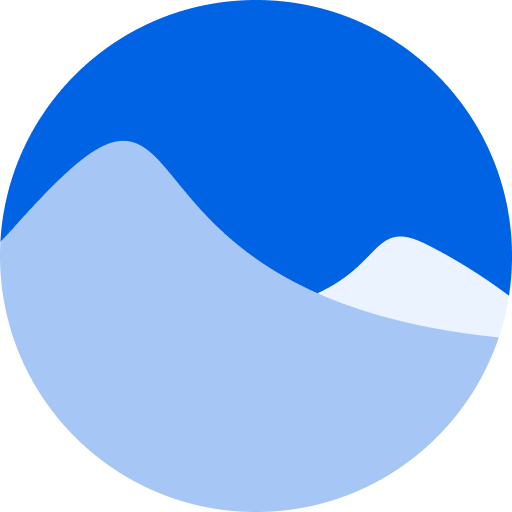
Content
Share
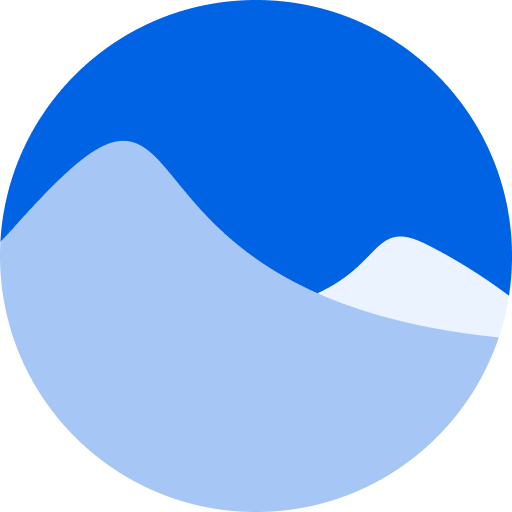
Learn how to share a YouTube video on Instagram Story to get more mileage out of your YouTube video content.
Sharing YouTube videos on Instagram Stories is a great way to maintain high user engagement—without you investing in creating new content.
Let’s dive right in.
[Must Read: 487+ Best, Most Popular, Viral Hashtags for Instagram this 2024 (Copy And Paste!)]
Table of contents
What You’ll Learn:
- Can you share a YouTube video on Instagram?
- Why share YouTube videos on Instagram?
- How to share a YouTube video on Instagram Story?
- How to post a YouTube video on Instagram Story as a link?
- How to share a YouTube video on Instagram as a video post and Reel
- Best tools for sharing YouTube videos on Instagram
- How to share a YouTube video on Instagram Story: FAQs
- What to remember when sharing YouTube videos on Instagram Story
- Boost your Instagram marketing with Vista Social
Can You Share a YouTube Video on Instagram?
Yes—you can share YouTube videos on Instagram.
The native app’s sharing feature lets you share a YouTube video link as a direct message (DM). Alternatively, you can copy the YouTube link and paste it into a post as a caption.
While you can’t share YouTube videos as clips using native app features, a workaround is to download the video using tools and upload it on Instagram.
Why Share YouTube Videos on Instagram?
Videos are one of the most effective content pillars for Instagram for generating user engagement. But creating high-quality videos is often a time-consuming task.
Sharing videos from other creators gives your client’s Instagram audience fresh posts while you work on original content. This will keep engagement numbers up even if your content team is struggling to stay on schedule.
You can also build relationships with popular YouTube creators by sharing their content. Be sure to give them proper credit for their work and leave a constructive response.
If your clients run a YouTube channel, you may also share teasers of their videos as Instagram Stories. This creates hype around your client’s YouTube channel and drastically increases views.
Ready to give your content workflow and posts a major upgrade? Try AI Assistant powered by ChatGPT today! 🤖💙
How to Share a YouTube Video on Instagram Story
Without further ado, here’s how to post a YouTube video on Instagram Story.
1. Look for a Share-Worthy Video
Browse YouTube for content your client’s Instagram followers might enjoy.
Remember, Instagram Stories will only be visible to followers—unless you promote them as ads.
YouTube has a massive library of video content for all kinds of audiences. You’ll find video tutorials, memes, product reviews, top ten lists, and many more.
Open the YouTube app on your mobile device and use the built-in search bar to look for relevant content.
Just like Google Search, keyword suggestions should start pouring in as soon as you type something.
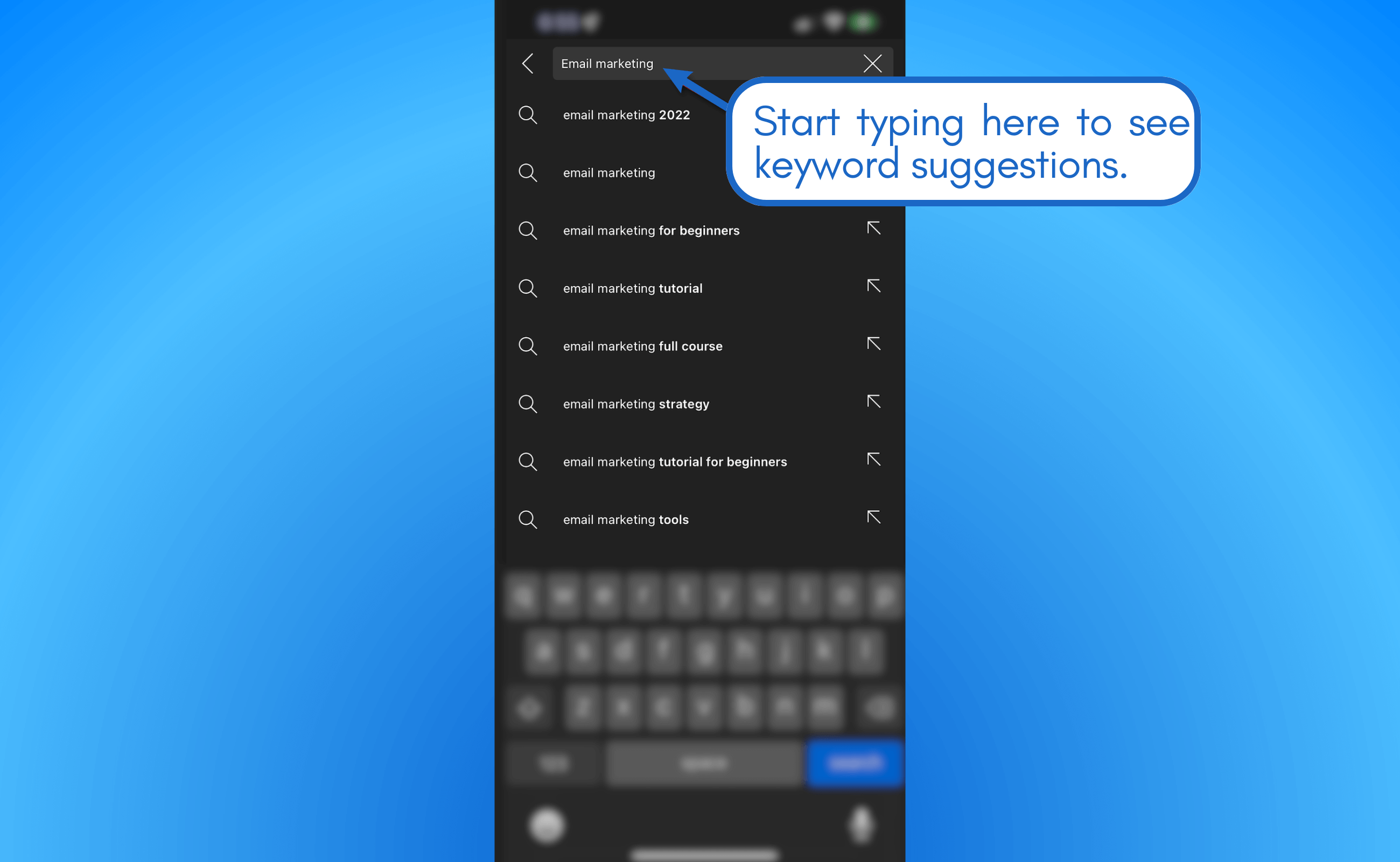
Browse the search results to look for anything that catches your attention.
Ideally, you should look for shorter videos to make the next steps easier. Check the indicator in the bottom-right corner of the thumbnail to see the video’s duration.
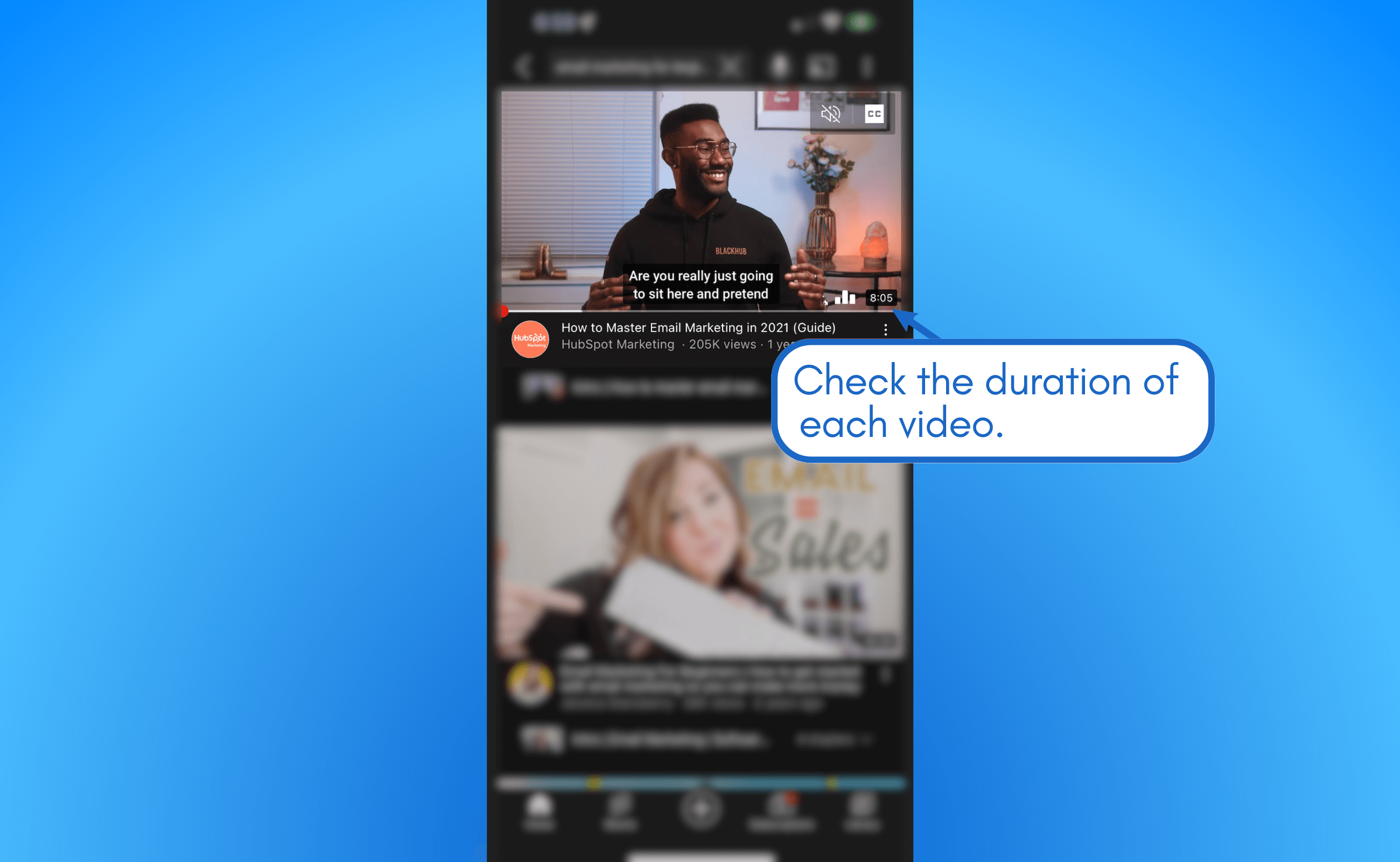
Tip: Don’t forget that you can also share a most viewed Instagram video if you find something worth sharing within the Instagram app.
2. Copy the Video’s Link
On the video’s page, tap ‘Share’ to pull up the pop-up menu at the bottom.
Tap ‘Copy link’ to copy the video’s URL. You’ll need it to download the video into your device, which will allow you to upload it on Instagram.
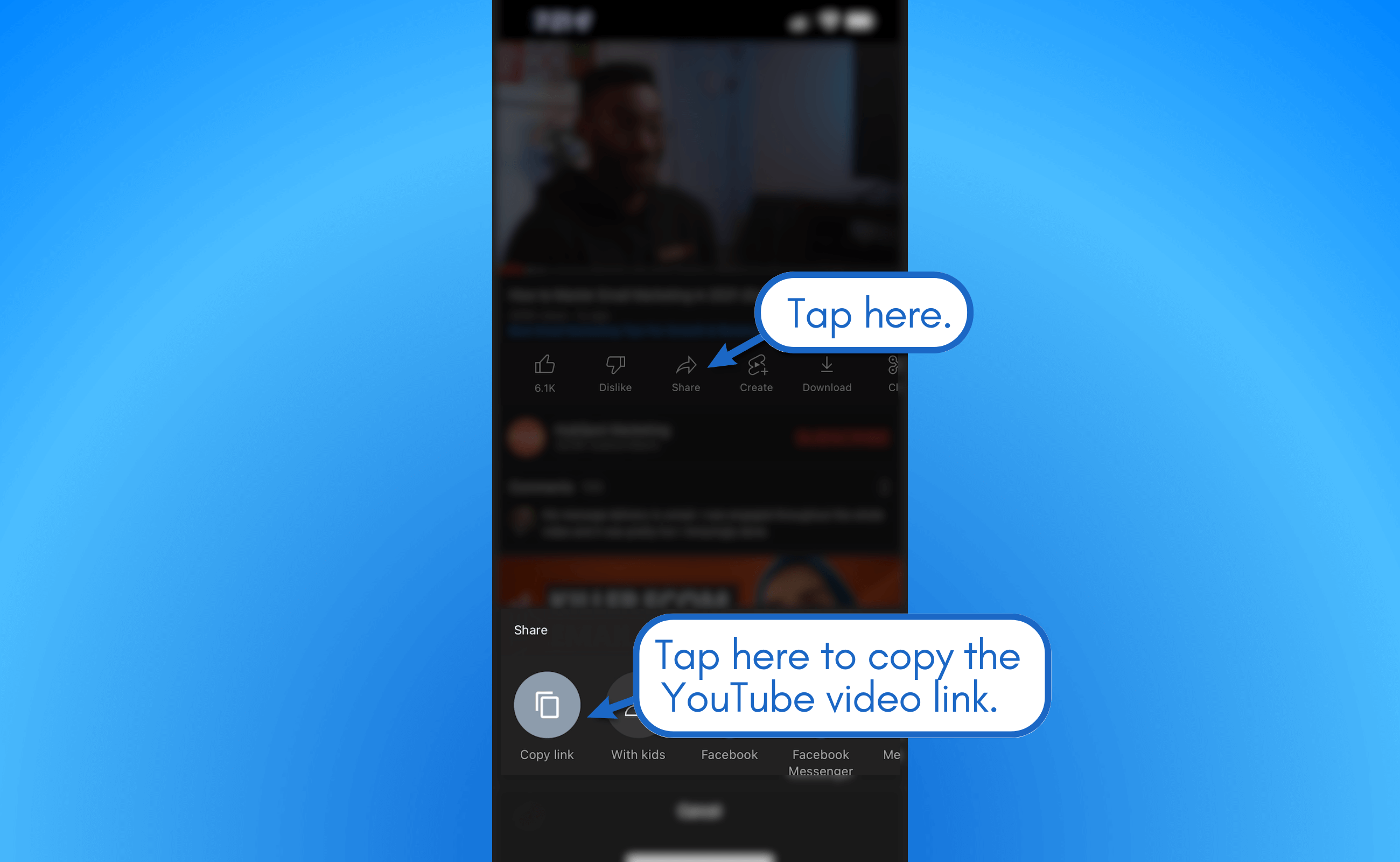
3. Launch a YouTube Video Downloader
With the YouTube video’s link copied, open your device’s mobile browser app.
Go to a free YouTube downloader tool like SSYouTube.com.
Paste the YouTube video URL in the “Online Video Downloader” field and tap the right arrow button.
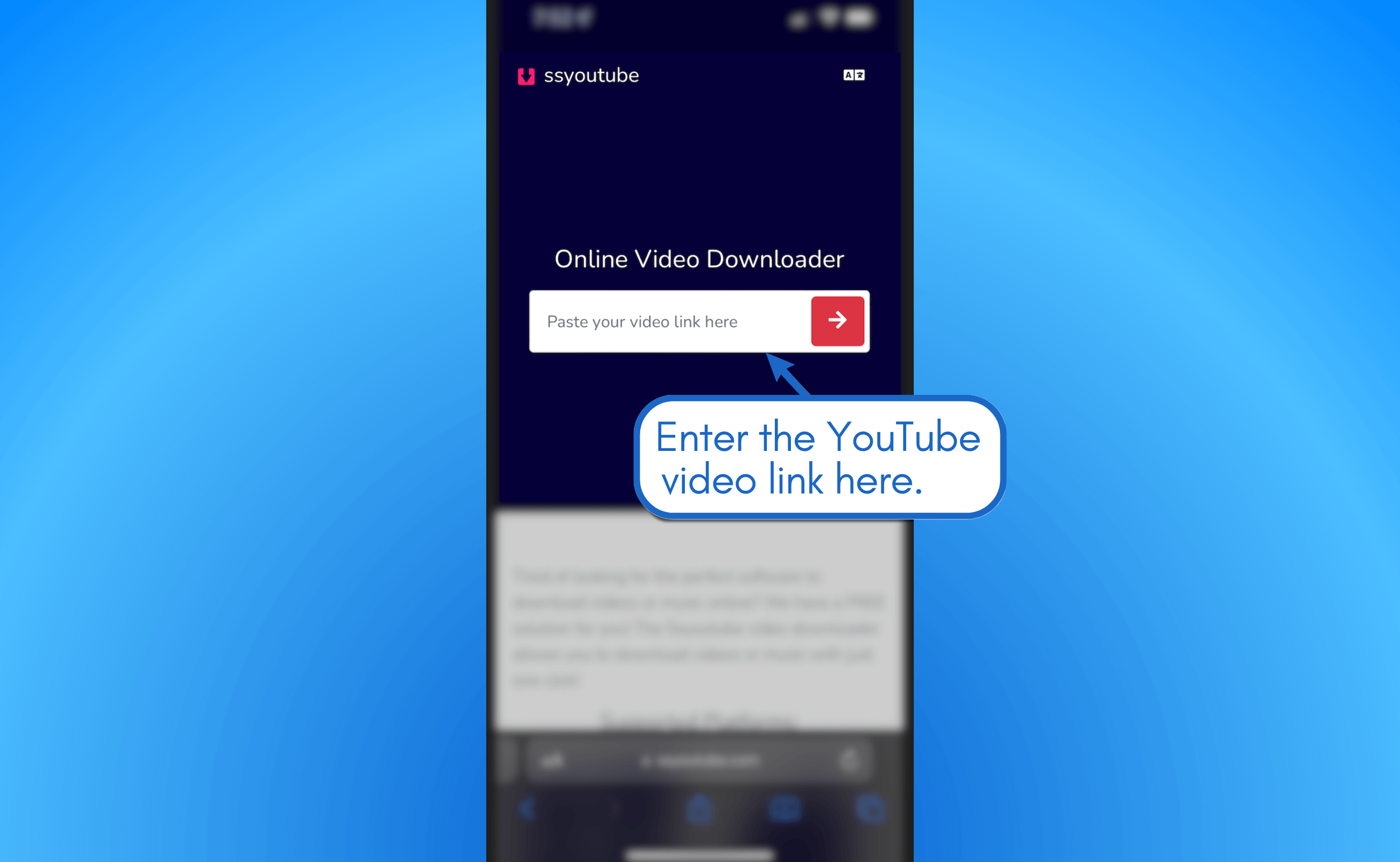
Within a few seconds, SSYouTube will show the available resolution and format options for the YouTube video. The filename indicates the video’s width in pixels, whereas the extension indicates its file type.
For most Android and iOS devices, the MP4 format ensures the best compatibility.
Tap the ‘Download’ button next to the format and resolution you prefer.
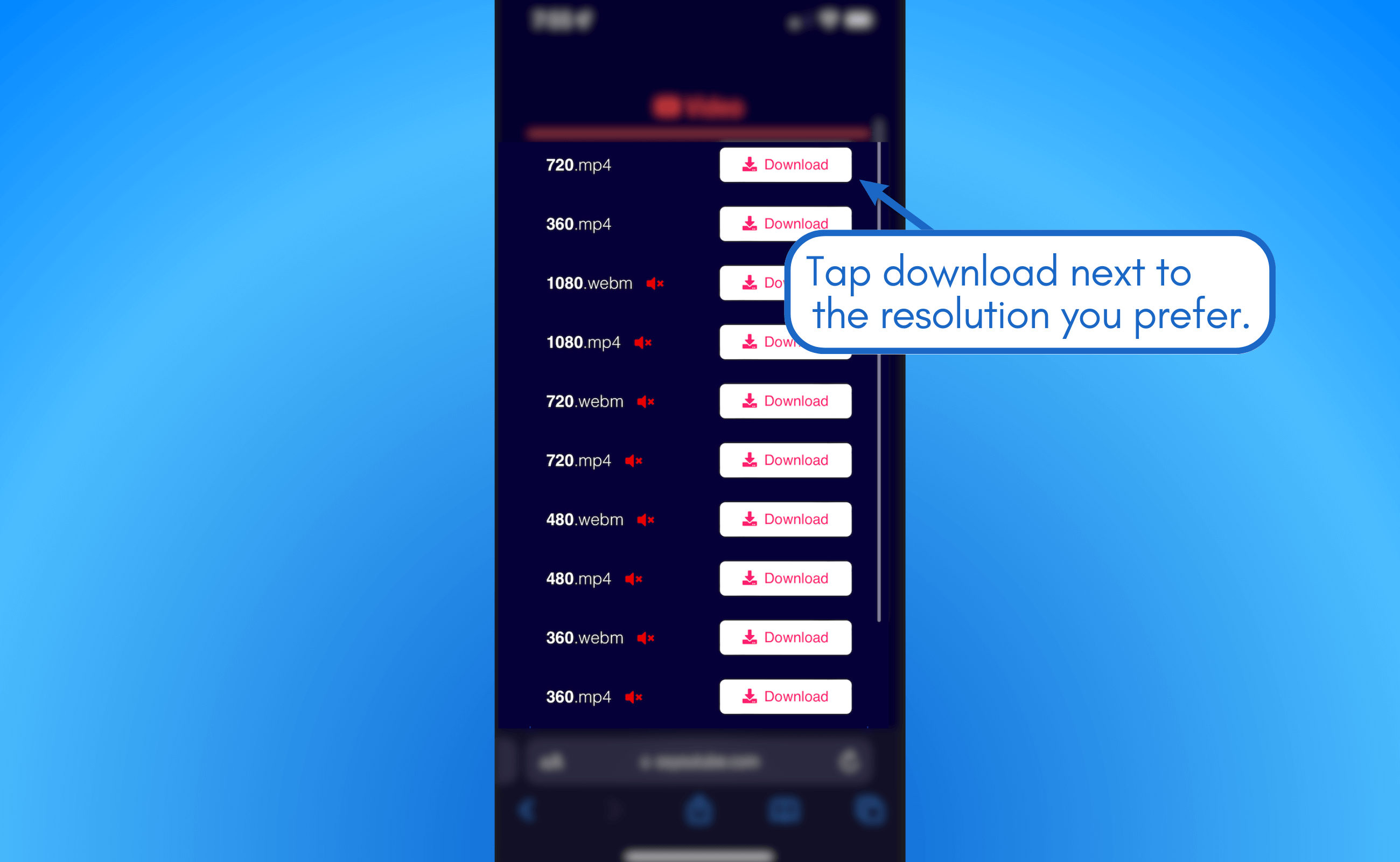
Once the download is complete, it should be saved on your mobile device’s downloads folder.
This is different for every device. But for iPhones, the downloads folder is accessible using the ‘Files’ app.
Just search ‘Downloads’ and the folder should pop right up in one of the results.
If you see two downloads folders, pick the one saved in your default download location. Or, just check each one until you find the downloaded video.
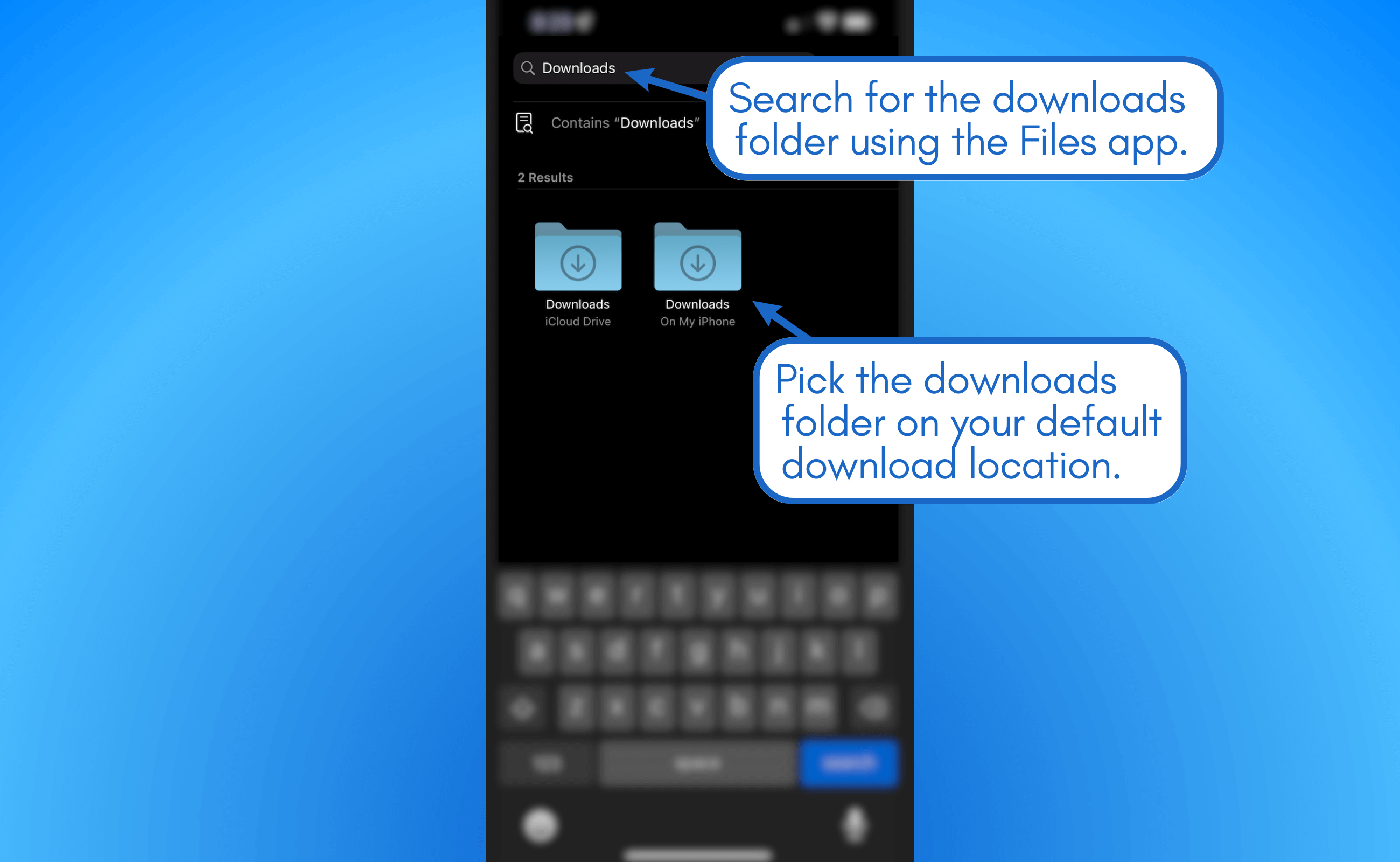
Tip: If you use an iPhone, use the screen recording tool to save the YouTube video as a clip on your device. Trim the part that shows the screen recording tool being toggled off (refer to instructions below).
4. Prepare Your Video for Instagram Stories
Open the downloaded video and run your phone’s native video editing app.
You don’t need to do anything fancy for now. Just crop and trim your video to match the aspect ratio and length of Instagram Stories.
If you use an iPhone, you need to save the video to your Photos app first to change its aspect ratio. To do this, open the video, tap the ‘Share’ button, and select ‘Save Video.’
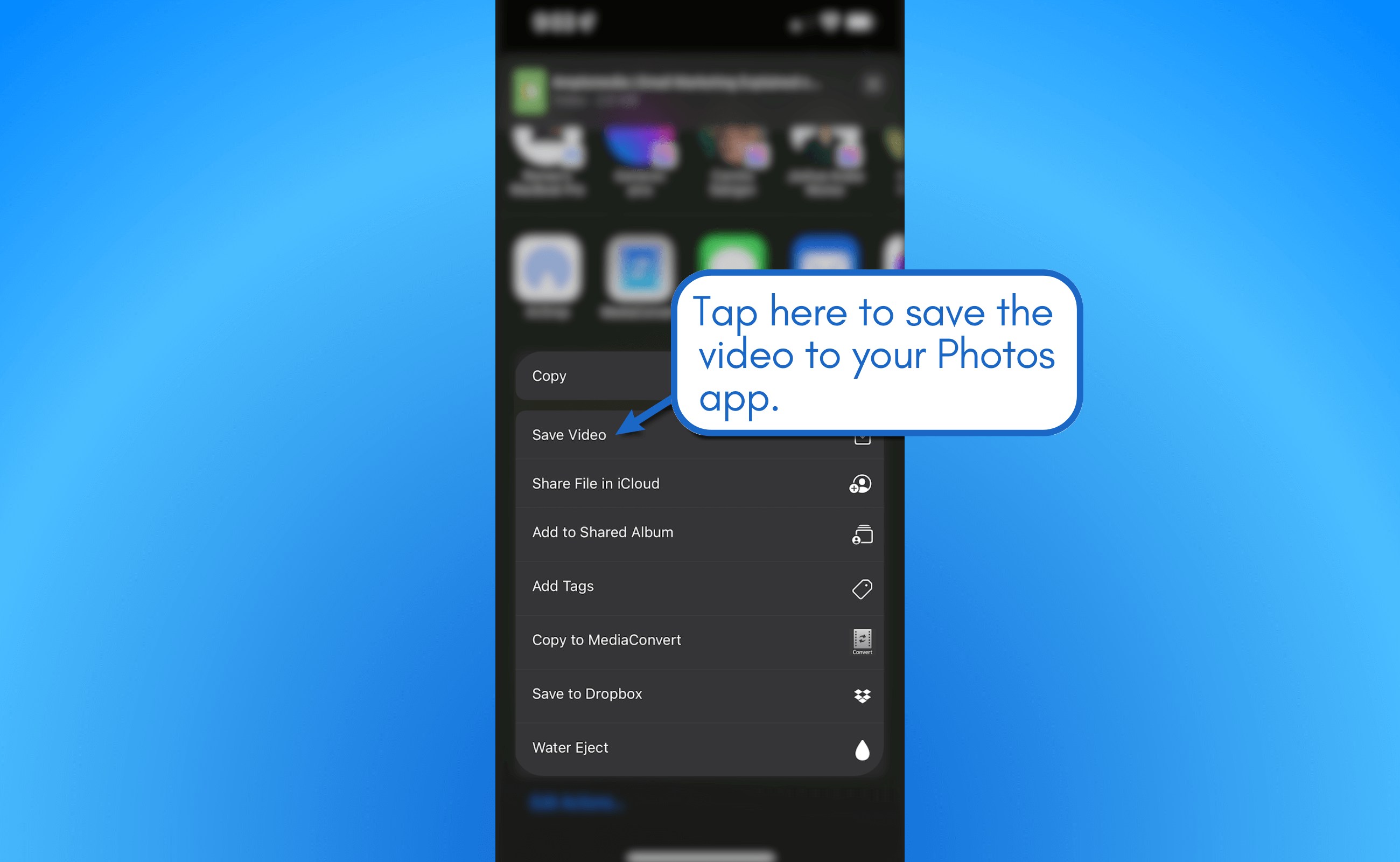
Launch the Photos app and open the downloaded YouTube video. From there, tap the ‘Edit’ button in the upper-right corner.
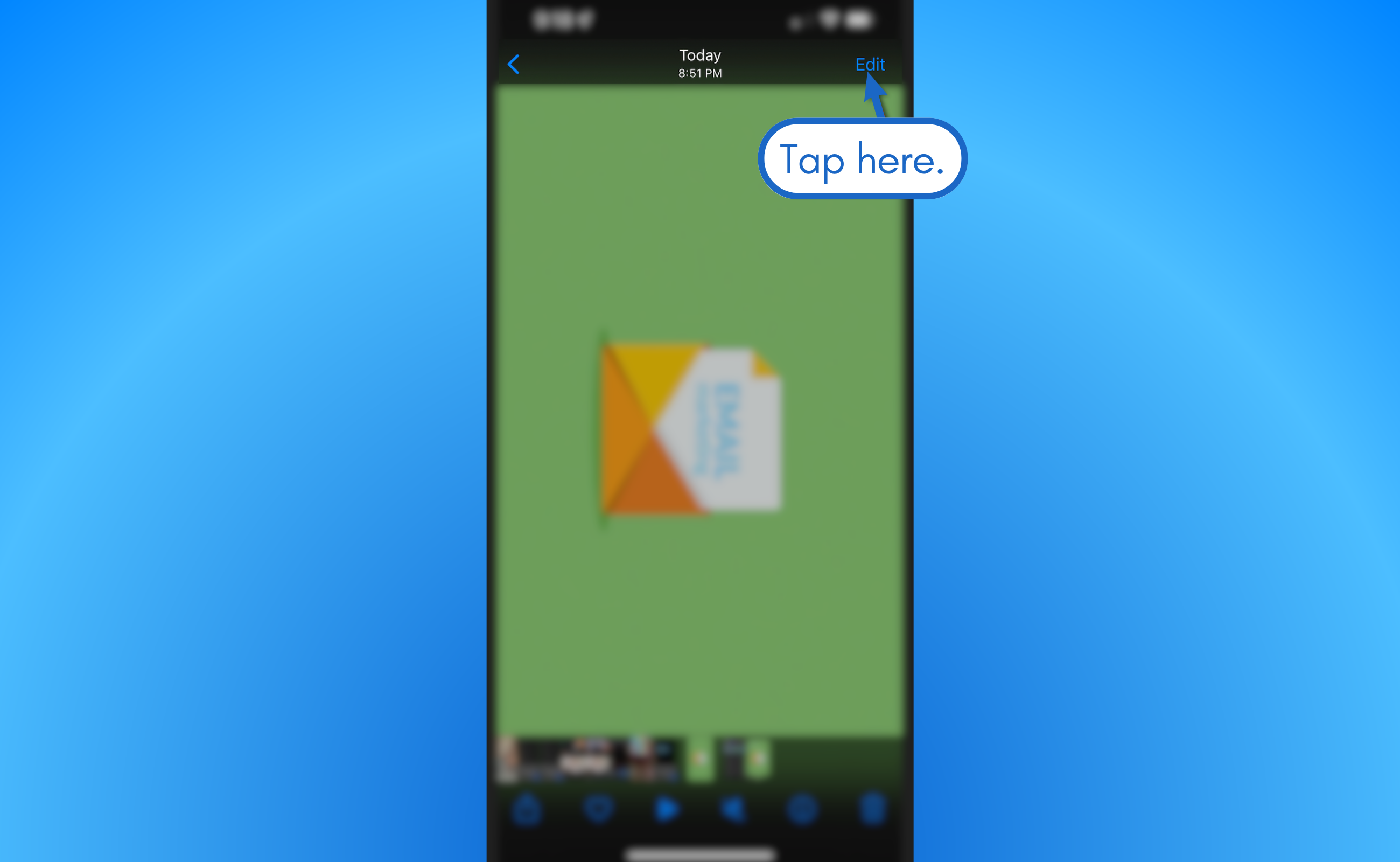
The iOS video editor comes with various tools to make your downloaded YouTube video ready for Instagram. Trim the video’s length, apply filters, rotate the clip, or crop it to match a specific aspect ratio.
Use the tabs at the bottom to access the tools you need.
To trim the video’s length, stay on the first tab and use the sliders to set the video’s start and end times.
For your reference, the maximum length of a single Instagram Story is 15 seconds long. Make every second count by focusing on the video’s highlights when trimming.
To change the video’s aspect ratio, select the crop icon (right-most tab) and tap the upper-right button.
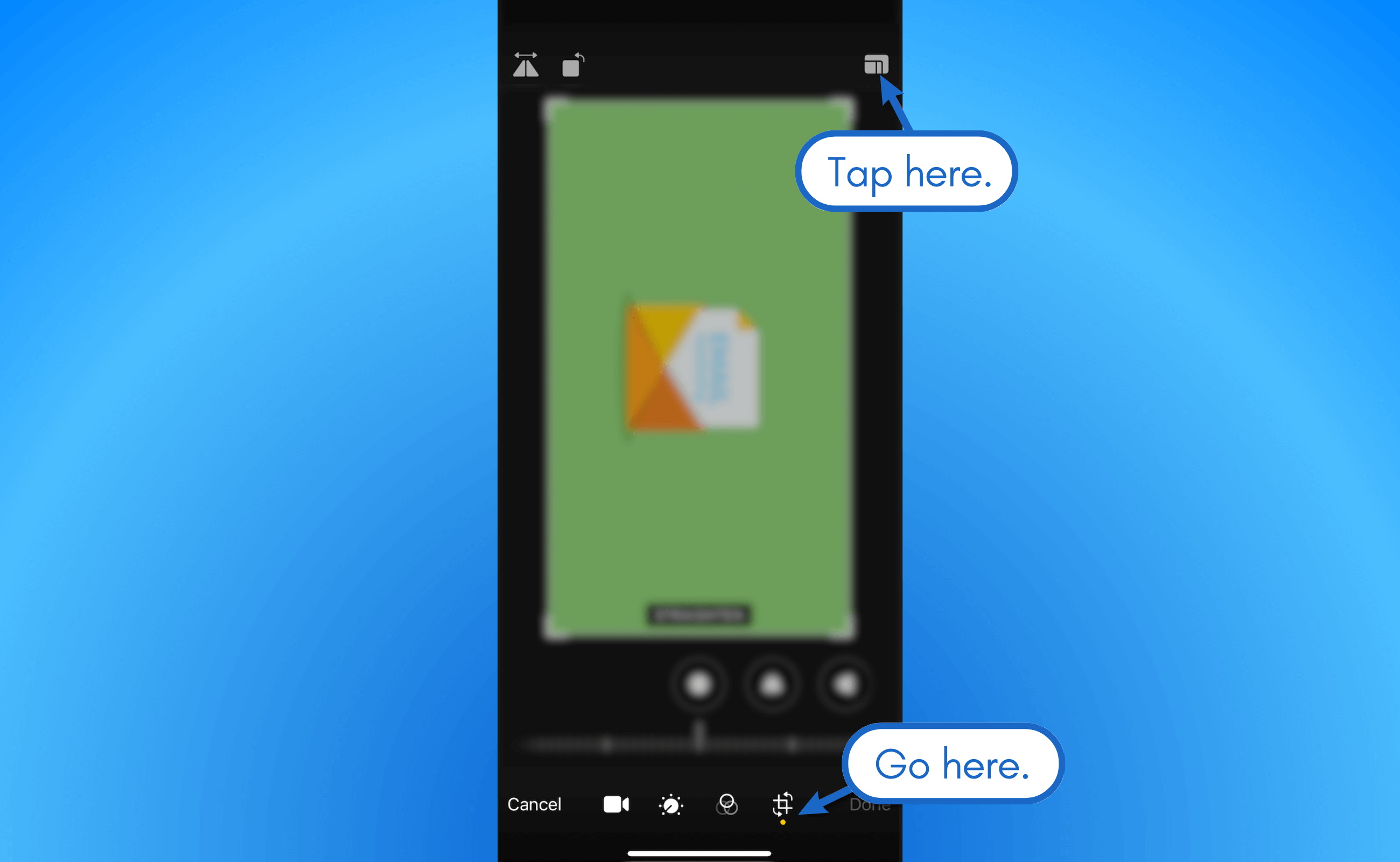
From the list of available aspect ratios, choose the ‘9:16’ option. This is the aspect ratio used in Instagram Stories.
Feel free to choose an area of the video you want to use.
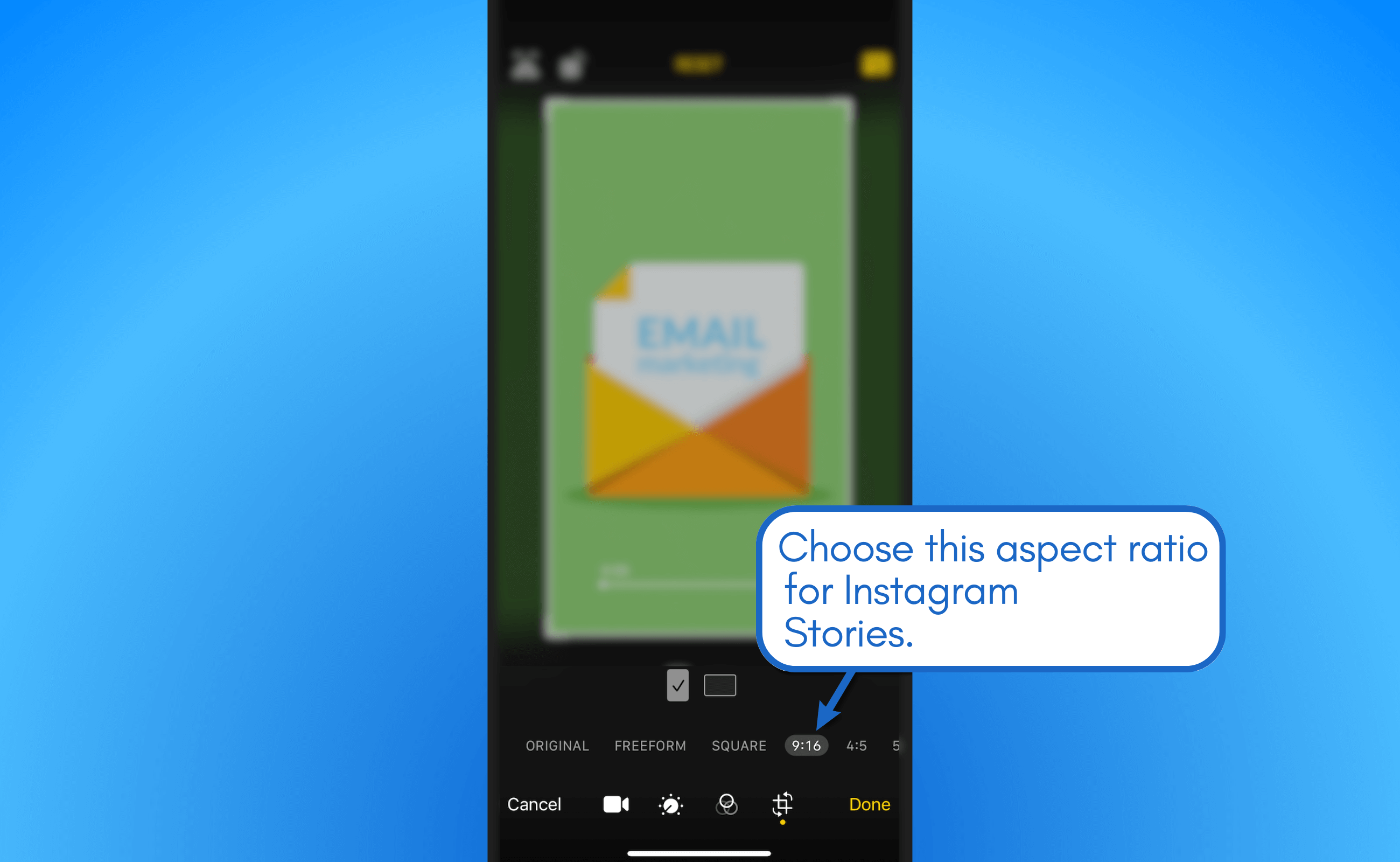
Once you’re happy with your edit, tap ‘Done’ and proceed to the next step.
5. Upload Your Video on Instagram
Launch the Instagram app and create a new Story. To do this, tap the plus icon and switch to ‘Story’ from the bottom menu.

Tap the gallery icon in the lower-left corner of the screen and look for the edited YouTube video.
That’s it—you’re ready to share a YouTube video on your Instagram account.
Remember that you can also upload a downloaded YouTube clip as a video post, which will appear on your client’s Instagram feed. You can also upload the video as an Instagram Reel, which is discoverable to other users via the “Reels” Instagram home tab.
These options are only ideal if the video is pulled from your client’s own channel.
Here are some tip when publishing YouTube content as Instagram Reels or feed posts:
- Schedule your YouTube video at optimal times with Vista Social
- Generate evergreen value from your client’s Instagram profile page
- Analyze user insights (including data from third-party tools) on Instagram video posts
- Experiment with one-word Instagram captions to get more views
- Use hashtags to boost the searchability of your Instagram post videos
For more tips, read how to get followers on Instagram without following.
6. Mix It Up
Use Instagram’s Story editor to add the finishing touches to your YouTube video.
Instagram Stories features a handful of tools that make video content more interesting. Add text overlays, apply filters, tag other users, and use various stickers to spice up clips.
Some examples are the poll and questions stickers, which instill interactivity into Stories.
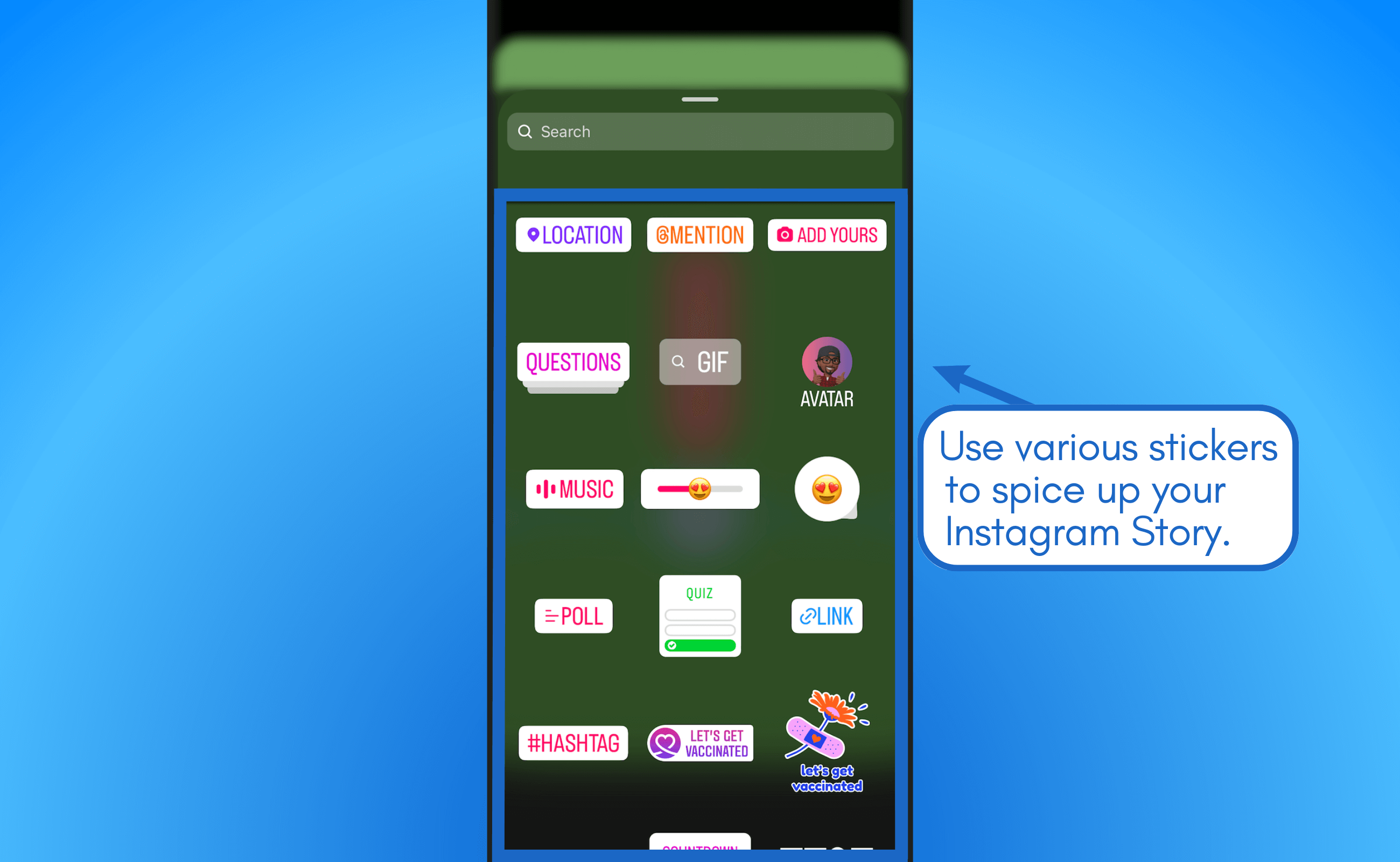
Tip: Review the best questions to ask on Instagram Story to make the most out of interactive stickers.
Don’t forget to add a link to the full video and acknowledge the original creator (if it isn’t your client).
If they have an Instagram account, use the tag feature to mention them directly. Otherwise, add a text overlay that credits their YouTube channel for the original clip.
How to Post a YouTube Video on Instagram Story as a Link
A simpler way to share a YouTube video on Instagram Story is through links. Since this method takes users to the actual YouTube video, it preserves the video quality of the original content.
Here’s how to add YouTube link to Instagram Story:
1. Copy the YouTube Video Link
Repeat steps one and two from the guide above to find the YouTube video link.
Just remember to search for something your client’s Instagram followers will appreciate. It should also be relevant to your client’s value propositions.
2. Create an Instagram Story
Launch the Instagram app and create a new Story.
Refer to step five above for the instructions.
On the Instagram Story editor, use any piece of content as a background. This can be a screenshot of the YouTube video, your client’s personal reaction to the clip, or any relevant image.
3. Insert a Link Sticker
Pull up the sticker menu and tap the ‘Link’ sticker on the Instagram Story editor. Look for the blue chain icon if you’re having trouble finding the right sticker.
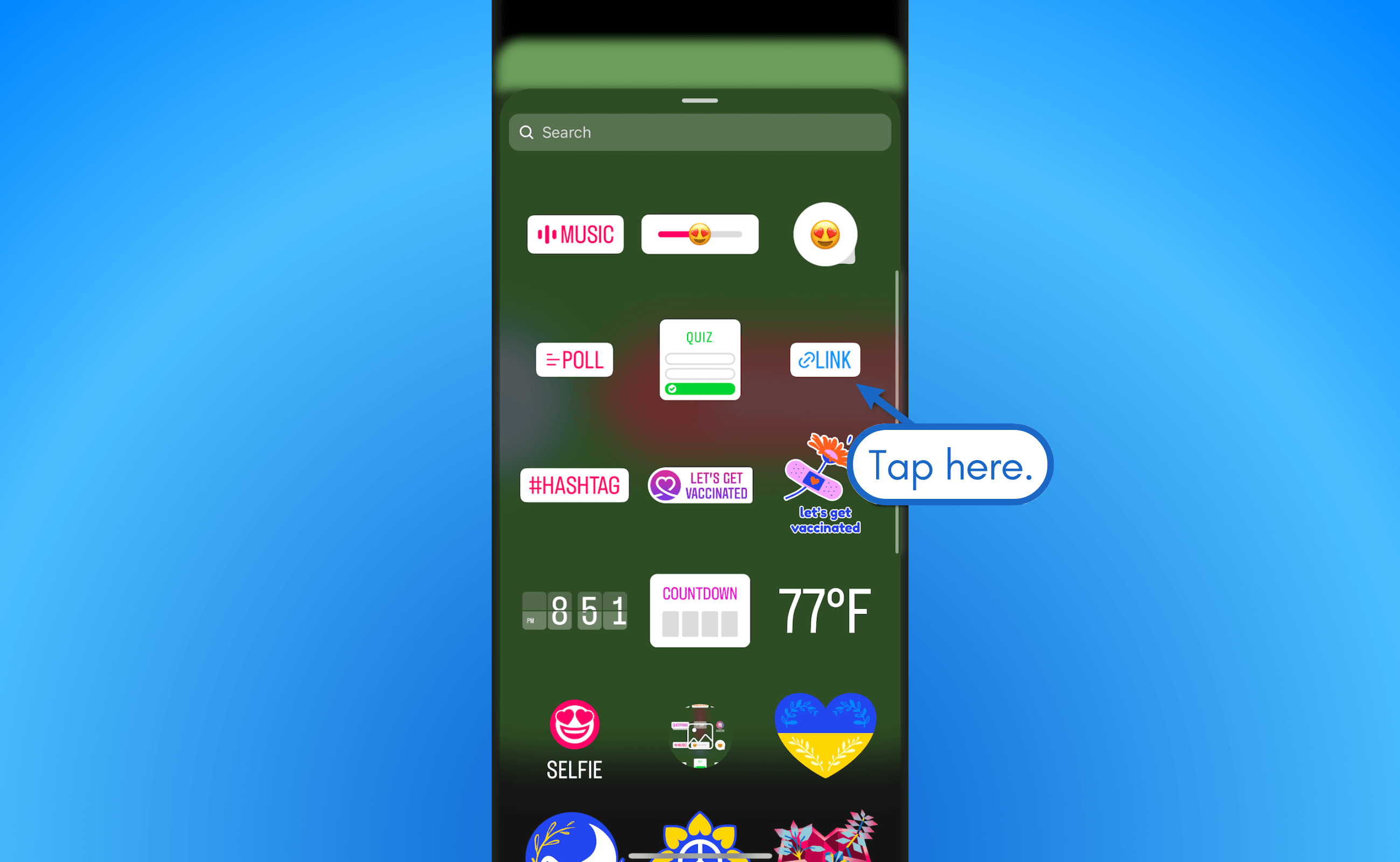
On the “Add Link” page, paste the video link in the “URL” field.
Try Vista Social for Free
A social media management platform that actually helps you grow with easy-to-use content planning, scheduling, engagement and analytics tools.
Get Started Now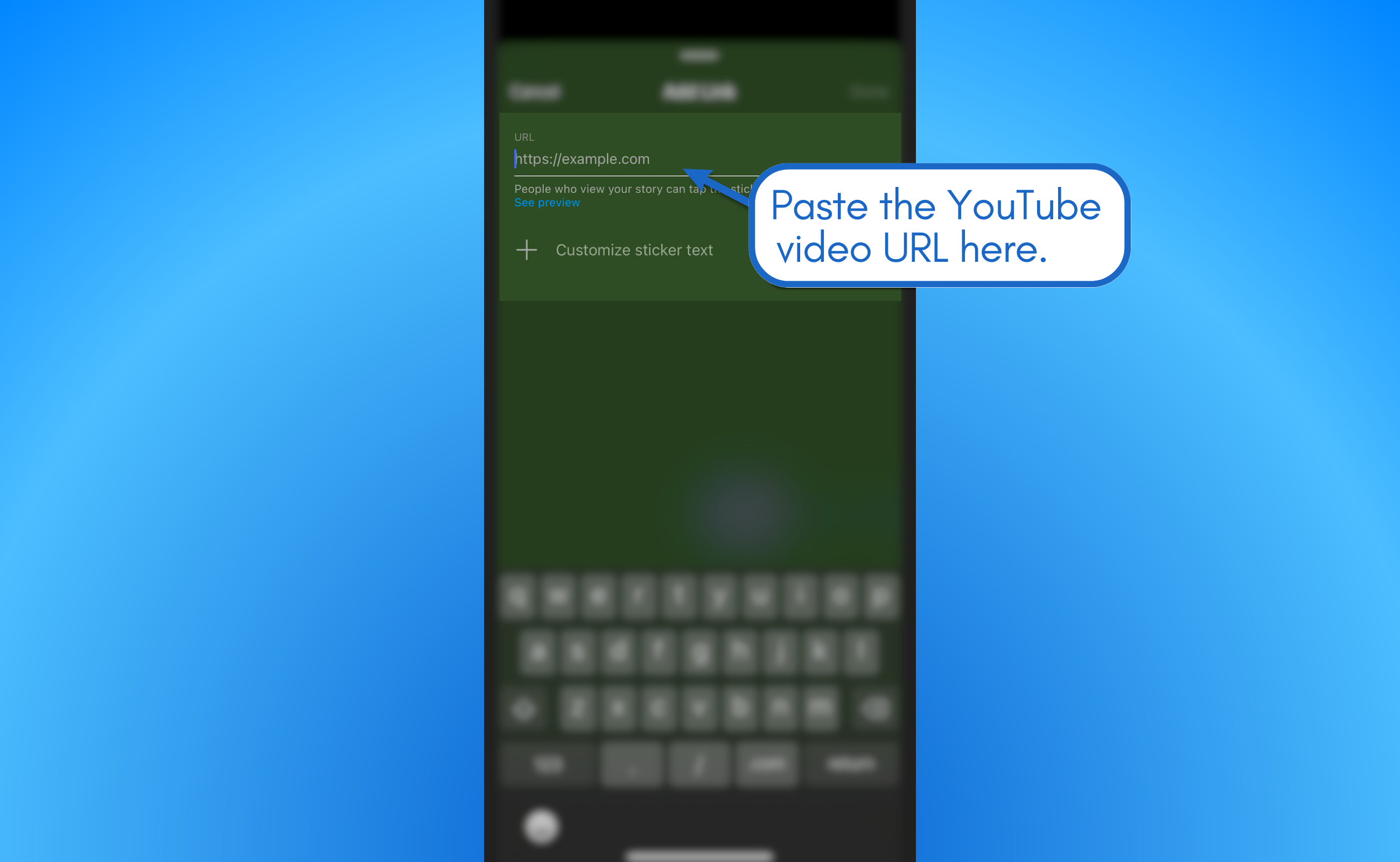
If you want, you can change the sticker text with a call-to-action (CTA). This hides the raw video link that looks unattractive and uncompelling.
Tap ‘Customize sticker text’ and write a CTA that would draw more clicks.
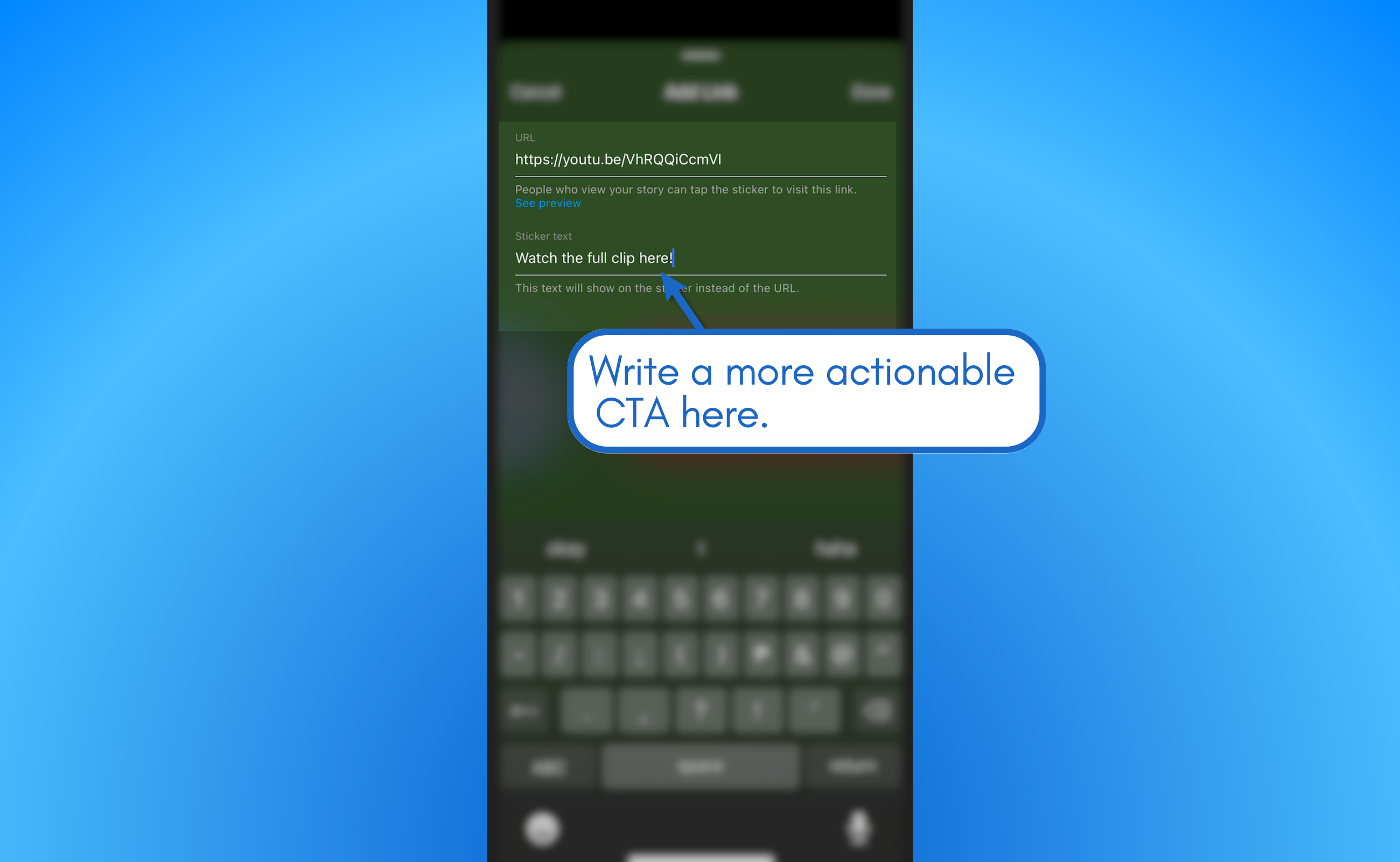
Tap ‘Done’ to finish setting up your link sticker.
Resize and move the sticker to where it’s easily seen, but doesn’t block important parts of the YouTube video.
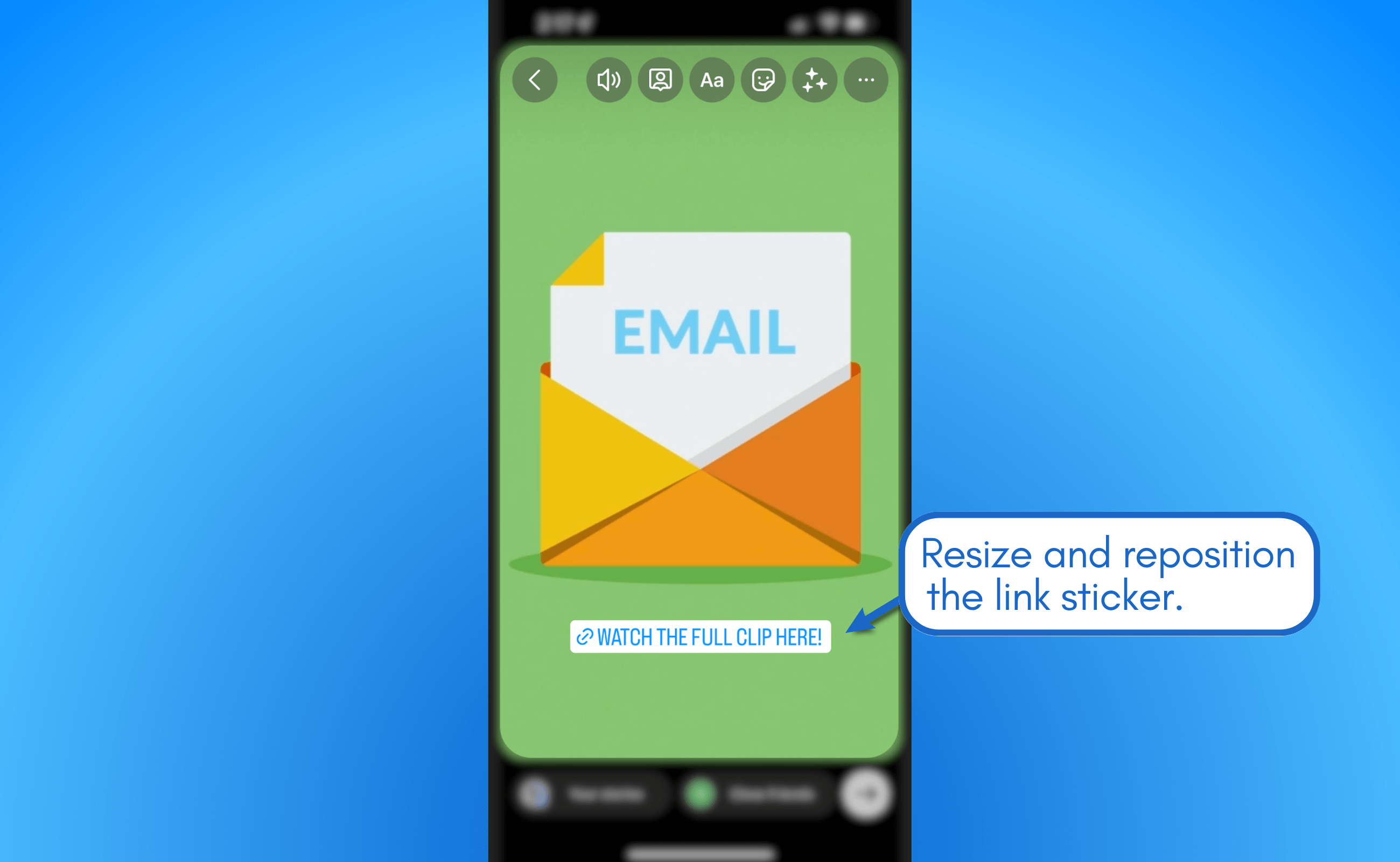
4. Touch up Your Instagram Story
Add informative elements to your Instagram Story to help users understand what the video is about.
For example, your client can record their reaction to the video and use it as the main Story content. If that’s not possible, just add a text overlay that describes the video and what users can gain from watching it.
How to Share a YouTube Video on Instagram as a Reel
You can download your YouTube video and then upload it on IG as a Reel. If you wish to use other creators’ YouTube content, make sure to ask for consent. In addition, always credit the original creator of the content in the video description.
Best Tools for Sharing YouTube Videos on Instagram
You need the right tools to share YouTube video clips on Instagram.
Other than SSYouTube.com, here are tools that can get the job done and more.
1. Vista Social
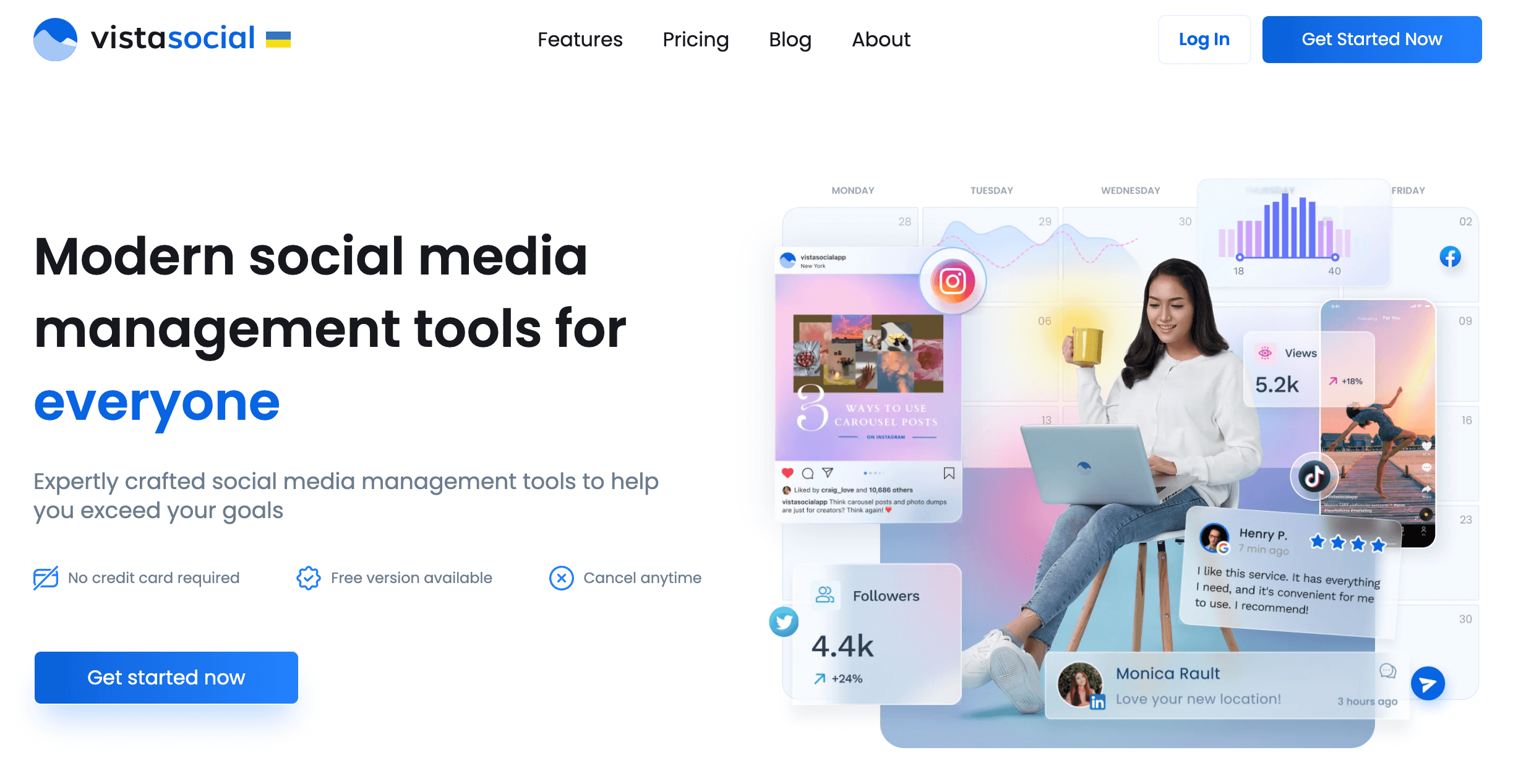
Vista Social is a comprehensive social media management platform that supports direct publishing for Instagram Reels.
If you want to share YouTube videos on Instagram, Vista Social lets you schedule it at your target audience’s most active times. The platform also lets you track in-depth user insights not just on Instagram, but on other social media platforms as well.
2. KineMaster
KineMaster is a full-featured video editing app that will help you trim, crop, and enhance YouTube videos. It works on Android and iOS devices, which streamlines the entire process of preparing downloaded YouTube videos for Instagram.
3. Screen record tool (iOS)
The screen recording tool baked into the iOS operating system is the safest and most convenient way to save YouTube videos. It eliminates the need for a third-party YouTube downloader.
Take note that some Android flagship devices have similar features. Visit your phone manufacturer’s website or read the manual for specific instructions.
4. ytb.rip
Use ytb.rip as an alternative to SSYouTube. It’s a web-based YouTube downloader tool that’s completely free to use.
ytb.rip exports YouTube downloads using the MP4 format, which is great for compatibility. Just be wary of full-screen ads that make the tool cumbersome to use.
What to Remember When Sharing YouTube Videos on Instagram Story
Posting or re-posting a YouTube video on Instagram Story can be a great way to promote your client’s content, share videos from other creators, provide value to audiences, or simply entertain them for higher engagement.
Here are some things to look out for when sharing a YouTube video on Instagram Story:
- Video format. Instagram Story videos are vertical, so adjust the video’s format before you post YouTube videos on Instagram Story. You can use video editing software or built-in phone apps to crop the video into a vertical format, or add black bars on the sides if necessary.
- Video length. IG Story videos have a maximum length of 15 seconds. If you are posting YouTube videos that are longer, you can select a specific section or clip to share on your client’s Story.
- Call-to-Action. Include a Call-to-Action (CTA) in your client’s Instagram Story to encourage viewers to watch the original YouTube video. You can add a “swipe up” or “link in bio” sticker when you share or upload videos in your client’s Stories to make it easy for viewers to access the YouTube links.
- Thumbnail. Instagram Story videos autoplay, but you can still include a thumbnail image to give your client’s viewers an idea of the video’s content. Choose a thumbnail from the YouTube video or create a custom image.
- Hashtags. Include relevant hashtags in your client’s Instagram Story to help increase visibility and reach. Use hashtags related to the video’s topic or content to make it easier for people to discover your client’s Instagram posts.
Common mistakes to avoid when sharing a YouTube video on Instagram Story
When sharing YouTube videos on Instagram Stories, avoiding common pitfalls hindering their effectiveness and lowering engagement is crucial.
Keep the following mistakes in mind to steer clear of them.
Ignoring Aspect Ratio
Instagram Stories are designed for a vertical format (9:16), while YouTube videos are typically horizontal (16:9).
If you upload a horizontal video without adjusting the aspect ratio, Instagram will crop the video, potentially cutting out important content.
It can make your videos look wonky and even ruin the viewing experience.
Always ensure your video is in the correct vertical format before uploading and sharing on Instagram Stories and other social media platforms.
You can use video editing tools to rotate or resize your YouTube video into a vertical format, ensuring that no critical content is lost and the viewer experience remains seamless.
Not Adding Context
Simply sharing a YouTube link without context can confuse your clients’ audiences.
Add a brief description, thumbnail, or preview clip to give viewers an idea of the video’s content.
It can entice them to click on the link and watch the full video on YouTube.
Providing context helps to set expectations and makes your clients’ content more engaging.
For example, you may say, “Check out my latest YouTube video on effective social media strategies! Click the link for the full video.”
Overloading with Links
While sharing YouTube videos is great, avoid overloading your Instagram Story with too many links.
It’s one surefire way to overwhelm your clients’ audiences and reduce engagement.
Focus on one or two key videos per story and ensure they are relevant to your target audience.
Bombarding viewers with multiple links can dilute their attention and make them less likely to engage with any of the content.
Highlighting a single video with a compelling message can drive more focused traffic to your clients’ YouTube channels.
Neglecting Call-to-Action
Include a clear Call-to-Action (CTA) in your clients’ Instagram Stories when necessary.
It can encourage viewers to click the link to watch the full video on your clients’ YouTube channels.
A compelling CTA can significantly boost engagement and drive traffic to their channels.
For example, your CTA link could say, “Swipe up to watch the full video on YouTube!” or “Tap the link in my bio for the complete guide.”
Keep your clients’ CTA prominent to encourage immediate action.
Poor Video Quality
Uploading low-quality videos can reflect poorly on your clients’ brands and reduce viewer interest.
Ensure your YouTube videos are high quality, with good resolution and clear audio. It can enhance the viewer experience and keep them engaged.
You don’t want to share a link to a video on your clients’ Stories only for them to watch poor-quality YouTube content.
High-quality visuals and sound can make your clients’ content more enjoyable and professional.
Leading viewers to top-quality videos can increase the likelihood of them staying engaged and following through to watch the full video on YouTube.
Ignoring Analytics
After sharing a YouTube video on Instagram Story, take the time to review your analytics.
Look at metrics such as clicks, views, and engagement to understand what works and what doesn’t.
Use this data to refine your strategy and refine future posts.
Tracking your clients’ analytics helps you identify successful strategies and optimize content to meet your audience’s preferences and behaviors.
Forgetting to Engage
Engagement is key on social media, so don’t just share a YouTube link in your clients’ Stories and not engage with viewers’ comments and likes.
Respond to comments, ask questions, and interact with your clients’ audiences.
It can help build a community around your clients’ content and increase the likelihood of viewers watching their YouTube videos.
Engaging with audiences fosters a sense of community and loyalty, making them more likely to support and share your clients’ content with others.
Not Testing Various Formats
Experiment with various styles and formats for sharing YouTube videos on Instagram Stories.
Try using clips, previews, or even animated GIFs to capture attention.
Find what resonates best with your clients’ audiences and stick with it.
Testing various formats helps you discover the most effective ways to engage viewers, leading to higher click-through rates and overall engagement.
Ignoring Timing
Share Instagram Stories with YouTube links when your clients’ audiences are most active to maximize reach and engagement.
Use insights and analytics to determine the best times to post.
Posting at optimal times ensures your clients’ content reaches the largest possible audience while encouraging click-throughs and engagement.
YouTube and Instagram marketing strategies from social media marketing leaders
Learn time-tested YouTube and Instagram marketing strategies from the leading social media marketing experts and influencers below.
- Neil Patel: Instagram Content Strategy 101 (How I Took My Instagram From 0 to 300,000 Followers)
- Kim Garst: Instagram for your Business with Kim Garst
- Brian Dean: How to Grow Your YouTube Channel: Insider Secrets
- Ian Cleary: How to Drive Traffic on YouTube and Grow Your Channel! Feat. Ian Cleary
- Neal Schaffer: YouTube Marketing Strategy: 13 Tips to Help You Grow Your Business with YouTube
FAQs on How to share a YouTube Video on Instagram Story
What is the best way to share a video on Instagram?
Sharing videos as Instagram Reels improves their visibility to users. They can be discovered from the dedicated Reels tab, hashtag searches, and through your profile page.
Which app is safe for downloading videos?
The screen recording tool for iPhones is by far the safest way to “download” videos. Other than that, most highly-rated downloader apps for Android and iOS are also safe.
Can you share YouTube videos on Instagram?
Yes, you can share YouTube videos on Instagram as a link or by re-uploading clips themselves. Avoid downloading videos from other creators unless you have their express permission.
Boost your Instagram Marketing with Vista Social
Make the most out of YouTube videos by scheduling them as Reels or feed posts with Vista Social—an all-in-one social media management platform.
Vista Social automatically tracks your audience’s social media usage, allowing you to post at the best times for maximum engagement. It also features one-click hashtag suggestions to supercharge your Instagram content’s visibility.
About the Author
Content Writer
Jimmy Rodela is a social media and content marketing consultant with over 9 years of experience, with work appearing on sites such as Business.com, Yahoo, SEMRush, and SearchEnginePeople. He specializes in social media, content marketing, SaaS, small business strategy, marketing automation, and content development.
Never Miss a Trend
Our newsletter is packed with the hottest posts and latest news in social media.
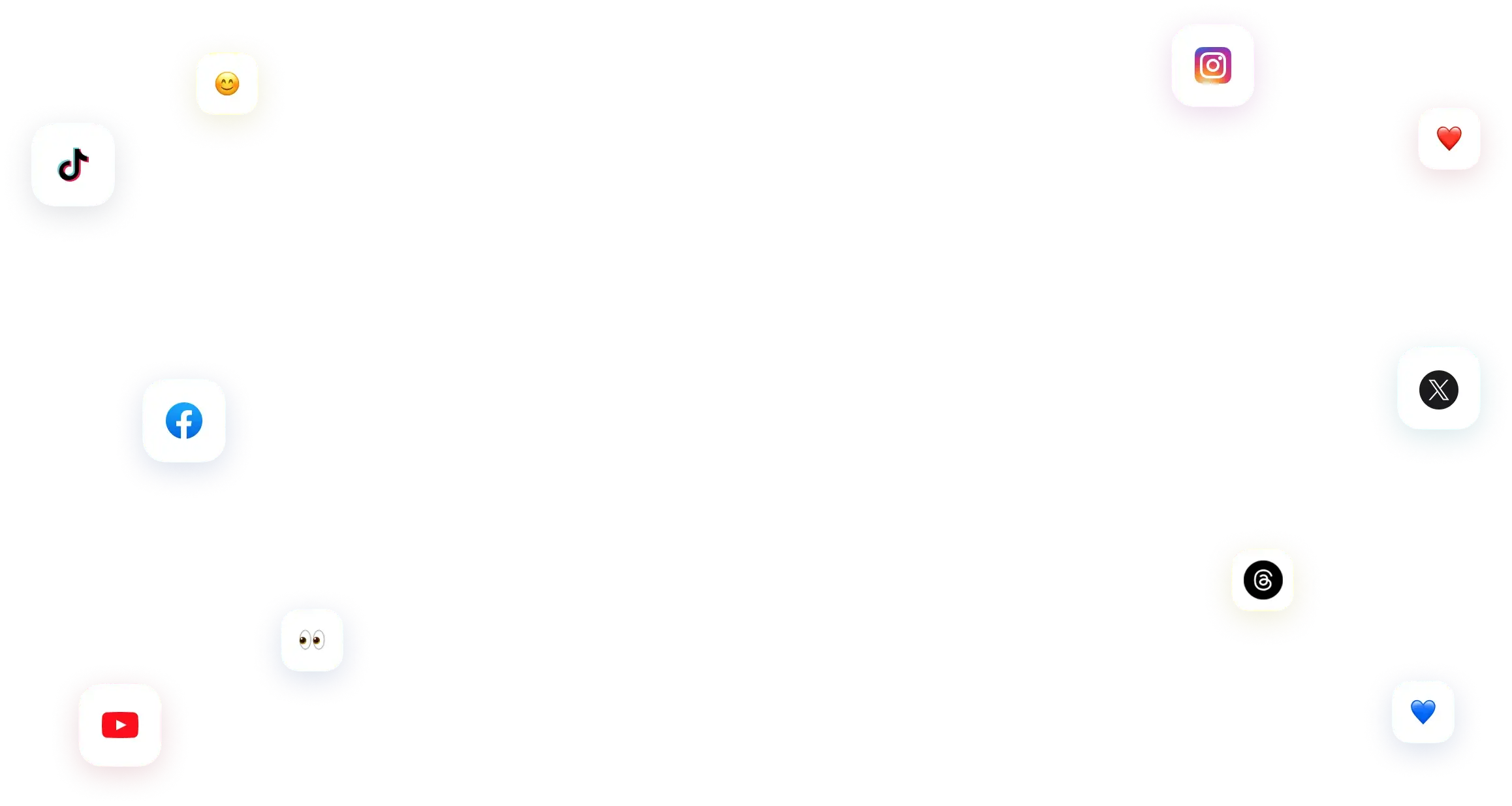
You have many things to do.
Let us help you with social media.
Use our free plan to build momentum for your social media presence.
Or skip ahead and try our paid plan to scale your social media efforts.
P.S. It will be a piece of cake 🍰 with Vista Social
Subscribe to our Newsletter!
to stay updated on the latest and greatest Social Media news
We promise not to spam you!



