New
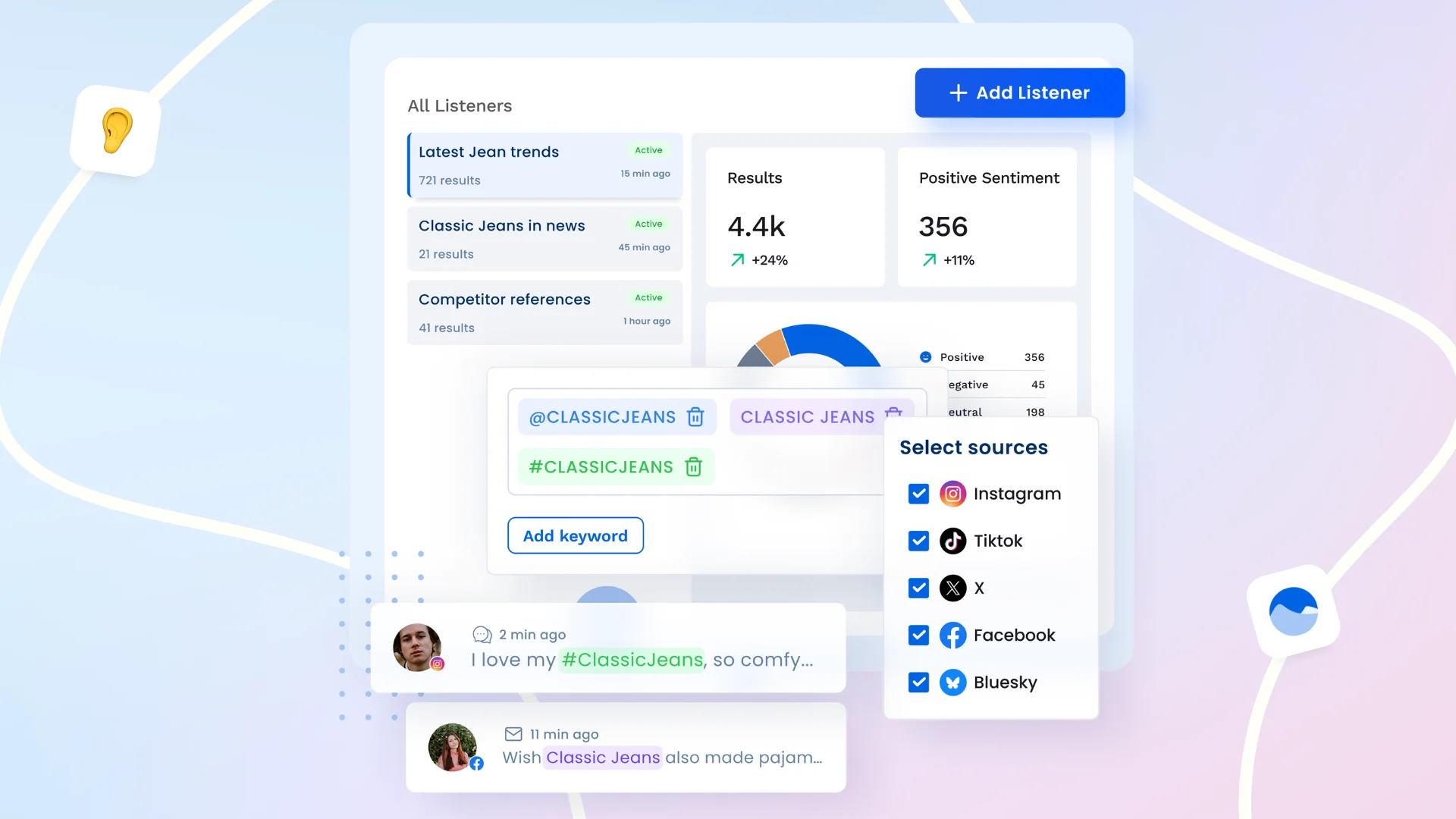
Social Listening Made Simple: How to Use It for Brand Growth
Learn why social listening is no longer just for big brands and how Vista Social makes it affordable for creators, agencies, and small businesses.
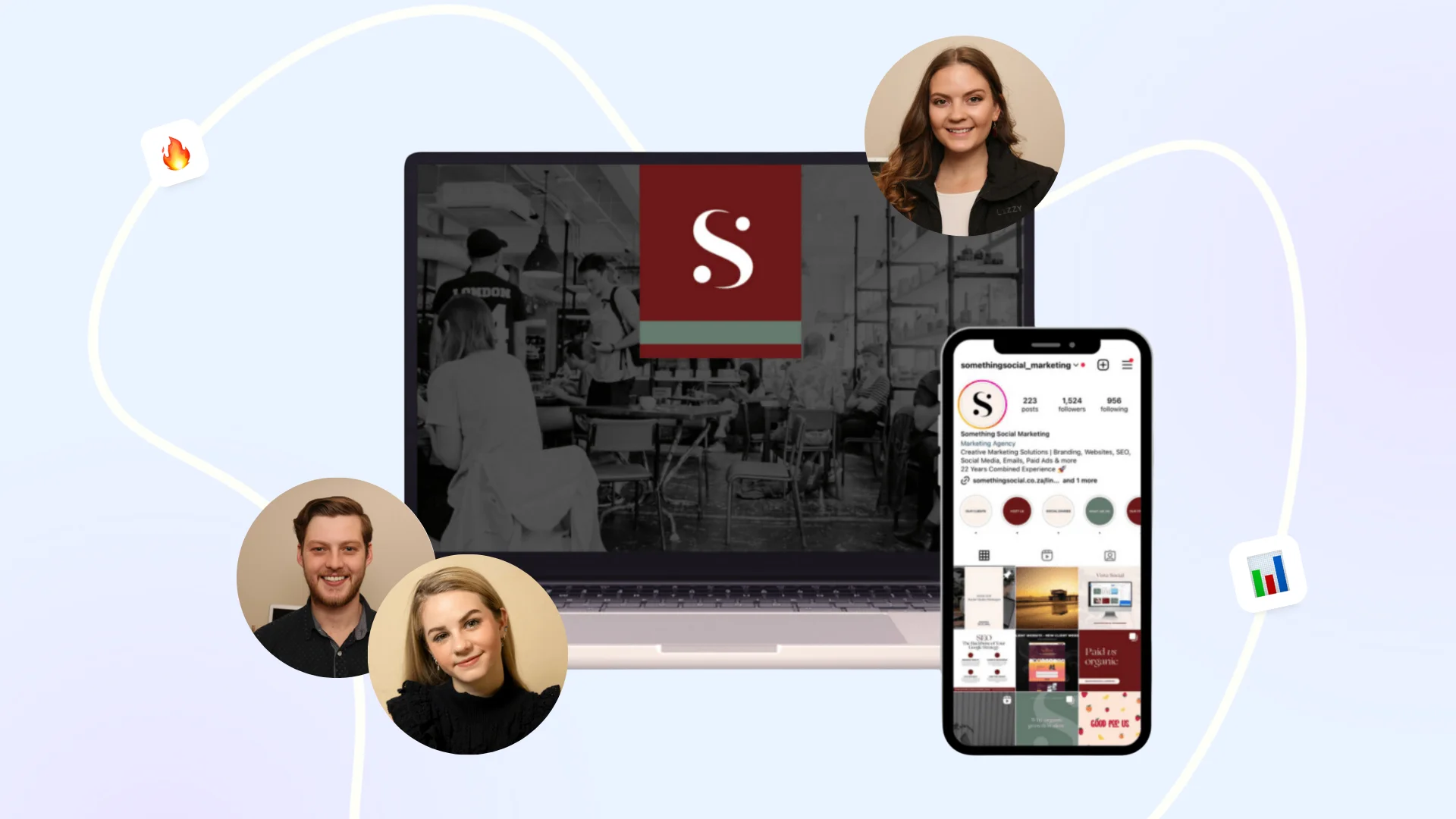
How Something Social Saved 75% of Their Time and Increased Revenue by 15%
See how a fast-growing agency improved operations, cut down hours of manual work, and unlocked new revenue opportunities with Vista Social.
New
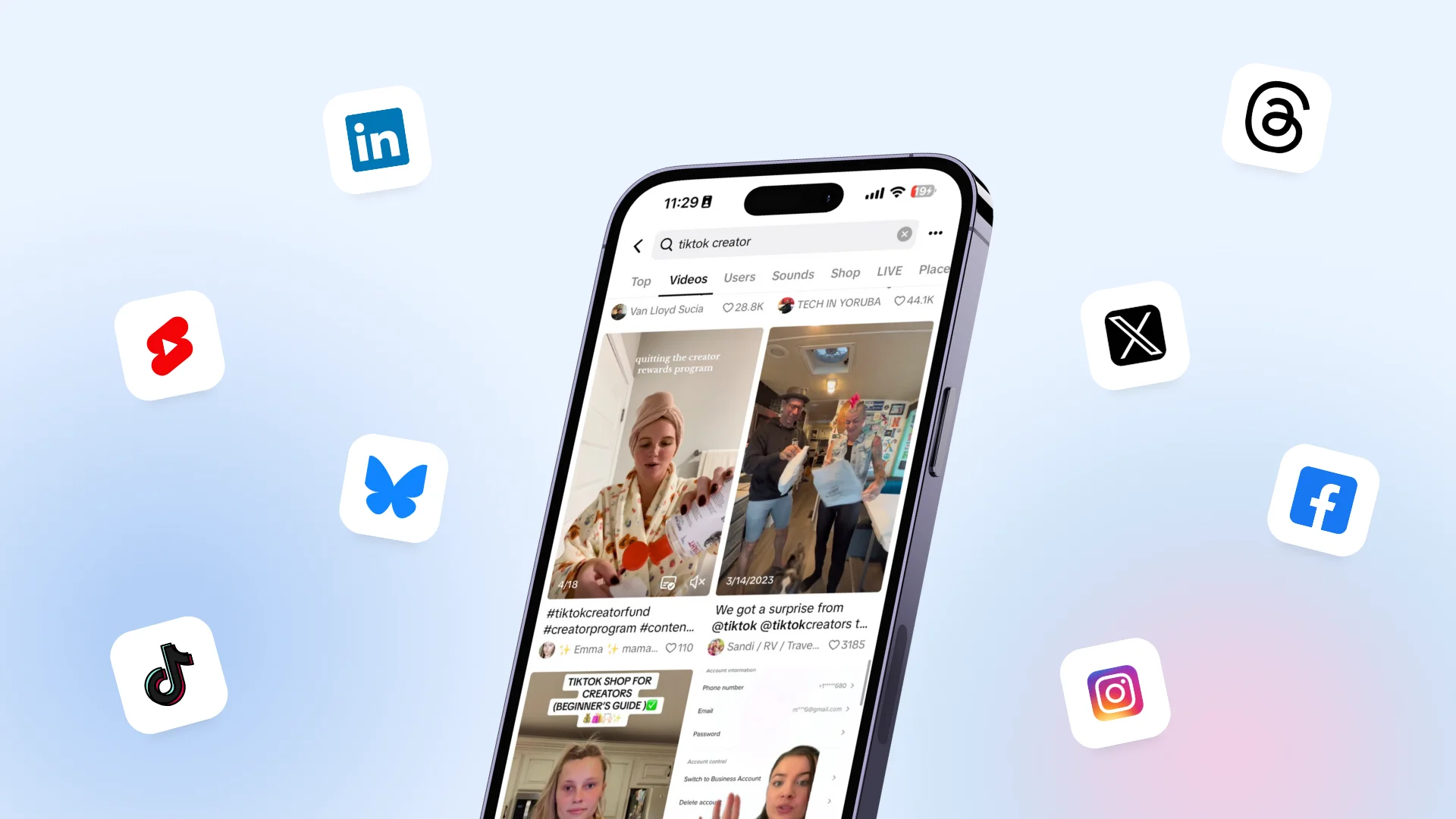
50 Unique Social Media Ideas for Consistent Content Creation
Discover 50 unique social media post ideas to engage your audience, grow your brand, and maintain a consistent content strategy with ease!
Getting Started with Vista Social: Inviting Your Team
Updated on April 13, 2024
2 min to read
Head of Customer Success @ Vista Social
Published April 13, 2024

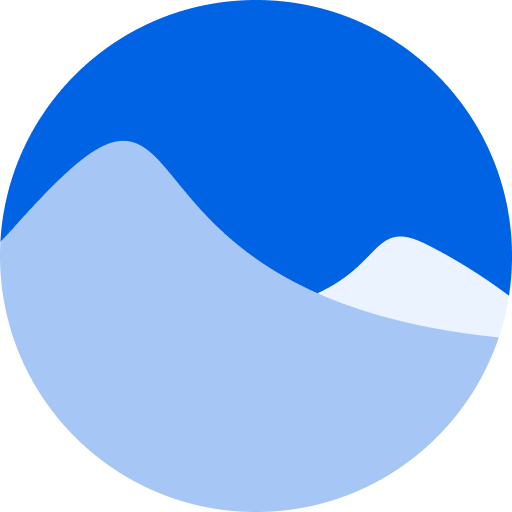
Content
Share
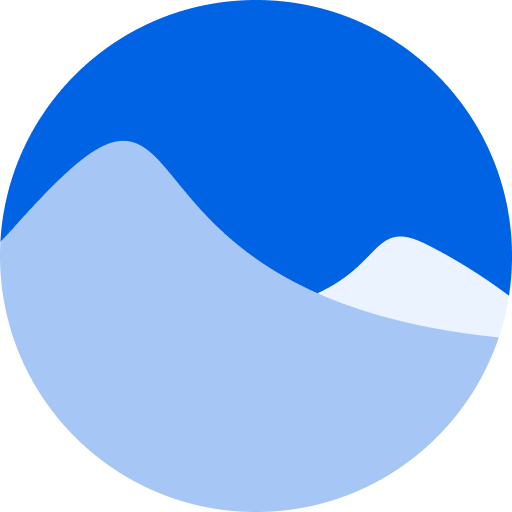
Transcript
Let’s take a look at how you can invite team members or clients to your Vista Social account so you can start taking collaboration and workflows to the next level.
To start things off, head over to the bottom left corner of your dashboard where you’ll see a plus icon. From here, you’ll see the option to add a new team member. Here’s where the magic happens. You’ll want to add their name and their email address. But keep in mind that if the person you’re trying to invite already has a separate Vista Social account, you won’t be able to add them under your subscription.
If that’s the case, you can get in touch with our awesome support team and they’ll be more than happy to help. Now that that’s settled, you have two options when adding team members. You can either add them as an admin, or a restricted user to the profile groups that they’ll be a member of. It all depends on the type of access you want to give them.
You’ll first see three options where you can choose them to be either. An admin of the selected profile group, where they’ll have access to everything within that profile group. A read only user, where they can view everything, but won’t be able to make any changes. And finally, a restricted user, where you get to pick what the person can and cannot access within that profile group, with options such as manage, view only, or directly no access to that feature.
If you select this option, you’ll see a drop down of all the features available where you can manage the user’s permissions. Once you’ve got the permissions, you can then send out the invite The team member or client will then receive an email where they can accept the invite, create their account, and they’re all set.
Table of contents
Try Vista Social for Free
A social media management platform that actually helps you grow with easy-to-use content planning, scheduling, engagement and analytics tools.
Get Started NowIf that’s the case, you can get in touch with our awesome support team and they’ll be more than happy to help. Now that that’s settled, you have two options when adding team members. You can either add them as an admin, or a restricted user to the profile groups that they’ll be a member of. It all depends on the type of access you want to give them.
You’ll first see three options where you can choose them to be either. An admin of the selected profile group, where they’ll have access to everything within that profile group. A read only user, where they can view everything, but won’t be able to make any changes. And finally, a restricted user, where you get to pick what the person can and cannot access within that profile group, with options such as manage, view only, or directly no access to that feature.
If you select this option, you’ll see a drop down of all the features available where you can manage the user’s permissions. Once you’ve got the permissions, you can then send out the invite The team member or client will then receive an email where they can accept the invite, create their account, and they’re all set.
Now that you’ve got them connected, your social profiles connected, you’re ready to take your social presence to the next level. Want to learn more about scheduling posts and working your way around publishing? Check out this next video to see how easy it is with Vista Social.
About the Author
Head of Customer Success @ Vista Social
Never Miss a Trend
Our newsletter is packed with the hottest posts and latest news in social media.
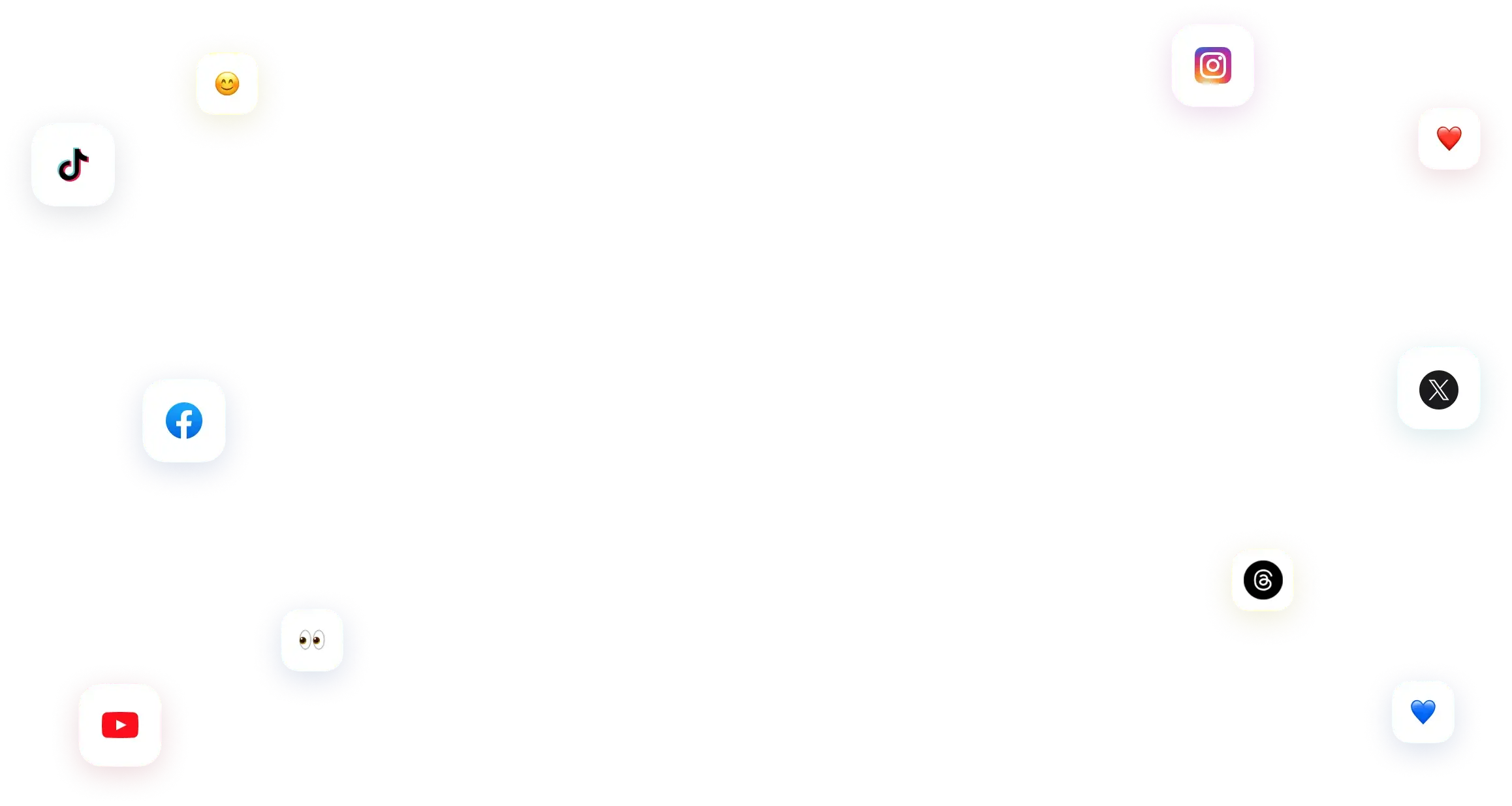
You have many things to do.
Let us help you with social media.
Use our free plan to build momentum for your social media presence.
Or skip ahead and try our paid plan to scale your social media efforts.
P.S. It will be a piece of cake 🍰 with Vista Social
Subscribe to our Newsletter!
to stay updated on the latest and greatest Social Media news
We promise not to spam you!


